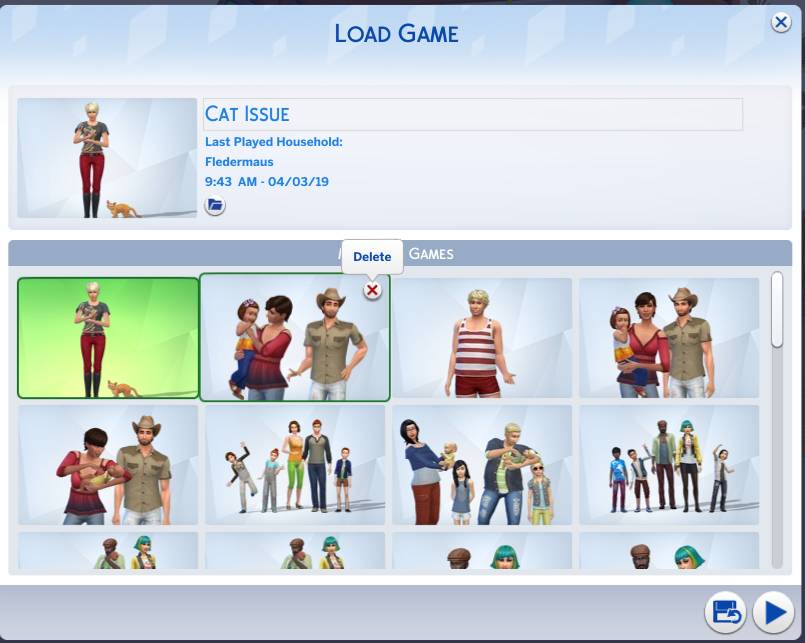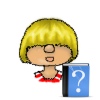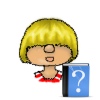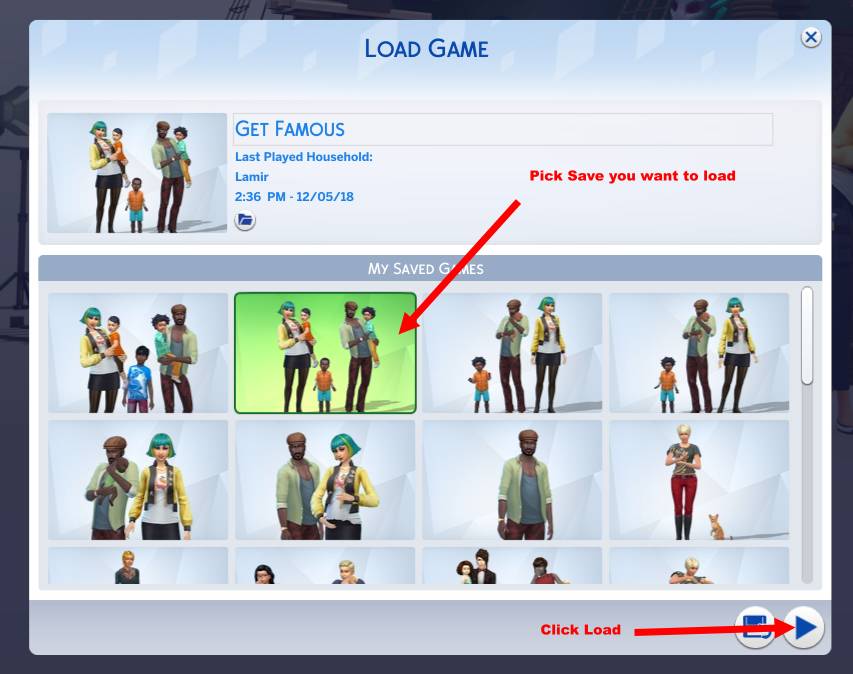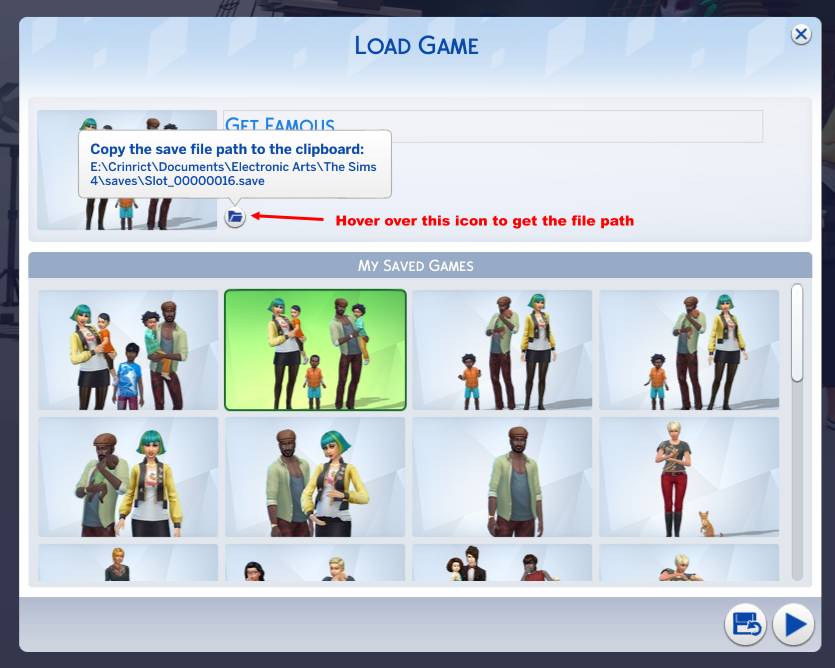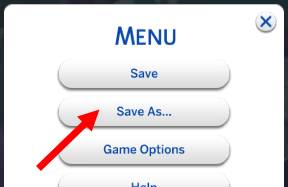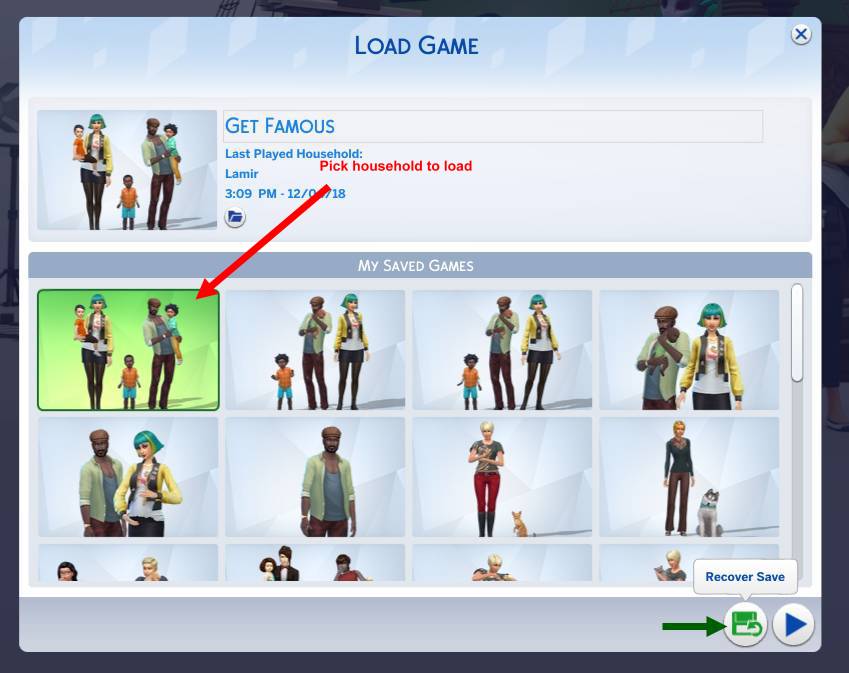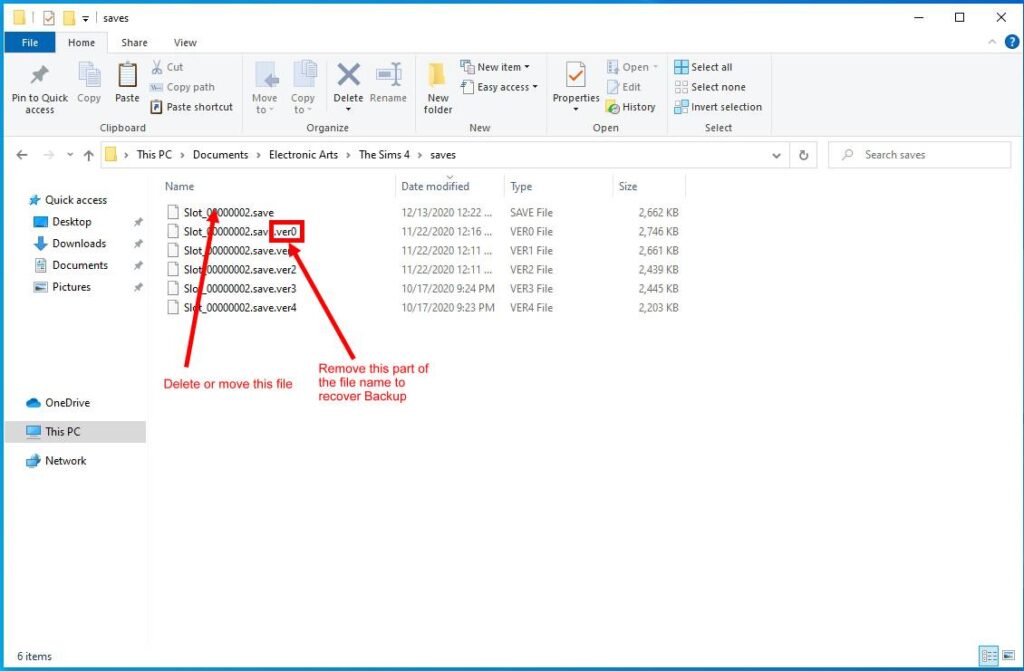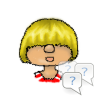
Save Games
You can find your save games here:
Documents\Electronic Arts\The Sims 4\saves
There are two sub folders within this folder
- SerialGUID: This folder is not used anymore. If you still have this folder, you can delete it.
- Scratch: Only exists while you play. Should get deleted when you regularly close the game. The folder is still there when your game crashes
Each save game has a file Slot_<Number>.save and up to 5 Slot_<Number>.save.ver<Number>. This is the current save game and up to 5 backups. This means the game keeps automatically the 5 last states of your save game as a backup.
There are some mods that also create a folder in saves. Make sure to read the documentation of the mod for further information.
The latest game you’ve been playing will be automatically loaded when you press on the big Play-Button.
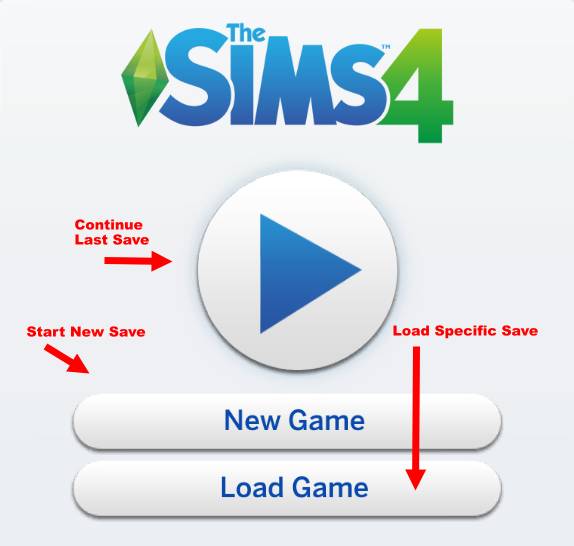
You also have the option to start a completely new game or load a different save game by clicking on the corresponding buttons. Starting a new game, will not overwrite already existing ones.
After pressing the load button you will get a window with your save games to choose from.
If you just have the big Play button and no new game or load game, that means that the game is not recognizing your save games. This is either cause you just started out, if the game thinks you’re using a different user folder then you think it’s using or if you renamed the save games in the file structure and they no longer follow the necessary naming structure.
Clicking the continue will open CAS to start a new save.
The game is no longer supporting auto saving. Any saves that are named Slot_00000001.save (and the backups) are no longer needed and can be deleted.
Mods like MC Command Center offer an auto-save if you want that option.
There are two methods to backup your save games. Most of the time it’s best to use method 1. Method 2 is best to be used if you are playing the game and want to backup your save game before a big event in your game (like moving) and you want to be sure nothing goes wrong.
Save games can be found in this folder: Documents\Electronic Arts\The Sims 4\Saves
To backup your save games, all you have to do is copy the file Slot_<Number>.save and maybe Slot_<Number>.save.ver<Number> to a save place (external disc, flash drive, other place on your hard disc, DVD, …). You could create a folder SimsSaves for this.
Hover over the little folder icon to find out which save is which file.
Since the save games do not have names that tell you what is what, it is best to create a folder for each of your games and put the current save game and it’s backups in there. Use a name you can remember for the name of the folder. I do not recommend renaming the files itself since you would need to remember to name them back.
A backup is important before the installation of each patch/expansion pack.
Also backup your files before you get a new computer so you can move everything over.
I also recommend to save before a big event like a wedding or moving. Use a different name to save under.
It is very helpful if you made a backup in case your save games corrupt for various reasons (Mods/Game Patches/…) or you are just unhappy with what happened in your game.
The game automatically creates up to five backups if you use the option Save to save your game. Each time you save, a new one is created and once you reach five, the oldest one is being overwritten.
The game will create a new save game each time you use Save As to save your game. These saves are getting a new name in the file system and show up separately on your load game screen. You may have as many as you like (permitting hard drive space).
To recover these backups, you have two choices.
With this method you can only recover automatic backups that are made each time you save the game. Use manual method below for backups you have made yourself.
You can restore backups directly from within the game. To do so, click on the load button on the main menu and choose the save you want to restore the backup from. Then click on the recover button.
You will get a list of all available backups that you can choose from. The date will give you a clue how old they are.
Choosing one will create a new save game with [Recovered] in the name. You can then load that save and play from there.
The manual method can be used for both the automatic and your own backups.
For auto backups
If you want to overwrite your current save game with one of the backups, all you need to do is to delete the file Slot_<Number>.save (or move if you want to keep) and then rename one of the Slot_<Number>.save.ver<Number> in Slot_<Number>.save. This will make the game recognize the save game as legit and show it in the game.
For your own backups
If you have your own backups you can also delete the Slot_<Number>.save (or move if you want to keep) and then copy your backup back in the saves folder.
If you want to restore your backups from a different computer, copy all the files from the saves folder on the old computer over to the saves folder that gets created when you first start the game. You can overwrite all existing save unless you have a save on your new computer already that you want to keep.
If you already have a save with the same name then you can rename the new one before moving. Just give it a number that wasn’t used yet. Beware that the number always needs to have 8 digits to be recognized properly. It’s easiest to just edit the exiting number with the next higher one that isn’t used.
It’s best to save all user files. More info can be found here: Backups.
You can delete a savegame either directly in your file system by deleting the file (you’ll need to make extra sure to get the correct one) or manually in the game.
Click on Load Game and hover with your mouse over the upper right corner of the save you want to delete until you see a red cross. Click on that to delete the save and all it’s automatic backups. There is no way back so use this option with caution.