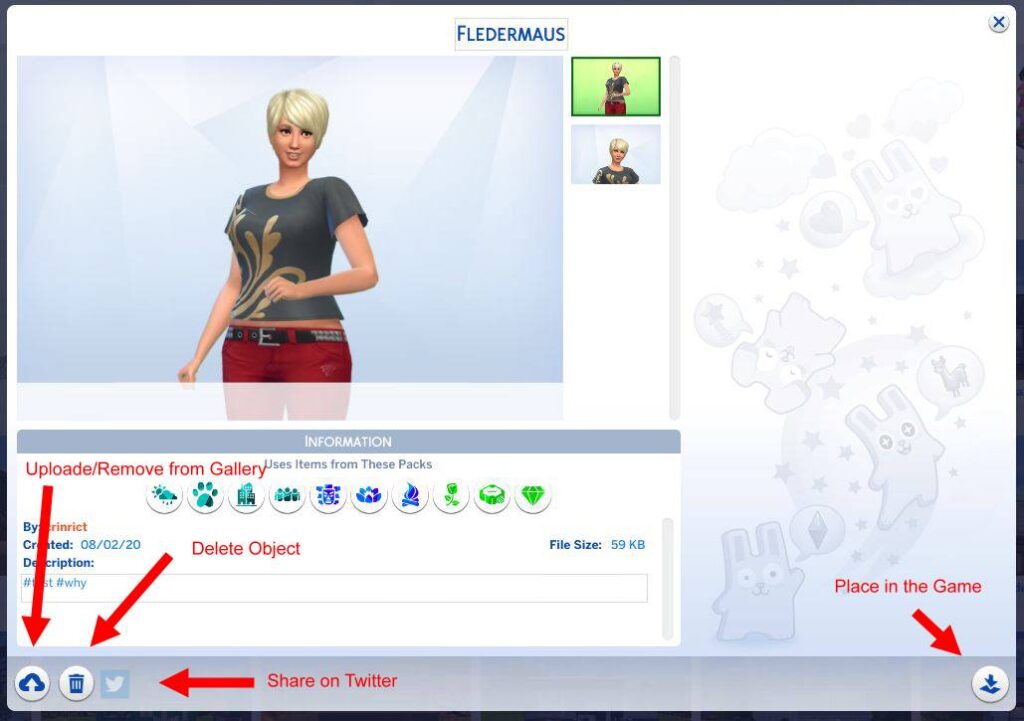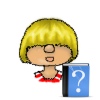
The Gallery
Introduction
The gallery is the equivalent to the Sims 3 Exchange. User can upload their creations and others can download them to integrate them in their games. Contrary to Sims 3 it’s not possible to get unwanted Custom Content into your game by downloading things through the gallery.
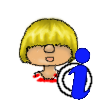
The gallery constantly changes so it’s possible it looks a bit different than described in this post.
The gallery can be used from within the game but the community content is only available if you’re actually online. In offline mode you only see your library. This means that the gallery is not available for players who either have a child account or the Legacy Edition. The gallery is now also available for console.
To access the gallery click on the button in the upper right corner. The gallery is accessible in each mode but if you’re for example on the main menu, then you won’t be able to place stuff in your game directly. You need to load a save game for that.
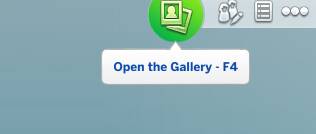
Gallery
The gallery tab shows every item shared. Only part is loaded at any time though and the rest is loaded once you scroll so that the gallery stays efficient (so far)
You have several options to sort and filter the content. You can filter by people you follow or by stuff that was created by Maxis. There are several possibilities to filter like categories, household/lot size, with or without pets or the type of lot you want.
It’s also possible to filter by pack although the filter is a bit illogical since it’s inclusive and not exclusive. This means that if you just choose Get to Work as filter, you will see all items that have at least Get To Work. It’s not relevant which packs the object uses on top of that.
If you click on Include Custom Content you will also see all items that contain custom content. Different from Sims 3, the custom content is not automatically added to your game when you download it. You need to download those separately and actively put in your game.
You can sort by Popular now (past 7 days), Most popular (bit confusing sort order by number of downloads and favorites) or Newest.
You can favorite the items, save them to your library or you can follow the creator. This way you will be informed about new content of that creator in the news feed in the future.

Next to the filters there’s also a search function where you can search by item name, Origin-ID of the creator or by Hastags. The description of your item can contain hastags (#) so if someone searches for a certain hashtag, Sims/Houses with said hashtag in their description will be found.
The gallery makes suggestions once you start typing.

Once you found something you like that you like to save for the future or put in your game, you can either click on the download button or directly on the picture which leads you to a more detailed view of the object.
In the detailed view you can leave a comment (if the user allows this), get more info about the item, save the itemto your library, favorite it or share it on Twitter/Facebook. If you are in a save game in the correct mode you can also directly place the item to your game.
You can also report an item to EA/Maxis if it violates the TOS. There will be no feedback on what will happen. If you don’t want so see any items someone has reported, turn the option Hide reported Items in your game options on (found in Other). It’s very possible that you miss stuff this way as there are a lot of trolls out there that like to report just about anything.
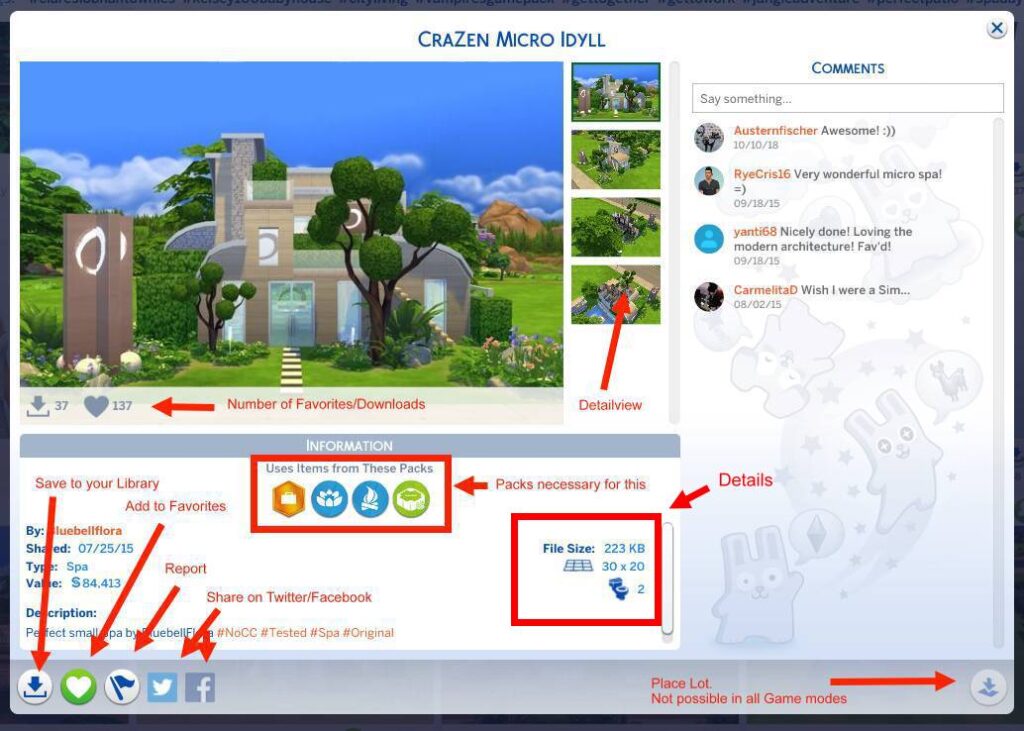
To find your own creations in the gallery you can either search by your own user name or click on the tab with your user name (see below).
Spark’d Challenges
Spark Challenges are a sort of contest. All details about it can be found here: The Sims – Spark’d Challenges.
News
The news tab shows some statistics and a time line which tells you if someone favorites or download your household, if you saved or uploaded and what the people you are following are doing.
Messages in your timeline can be deleted by clicking on the cross in the upper right corner (appears if you hover over the message with your mouse pointer or you can check out the household by clicking on the message itself.
You can also decide if you want to see new messages in the game while you play by checking the option Online Messages in your game options (in other)
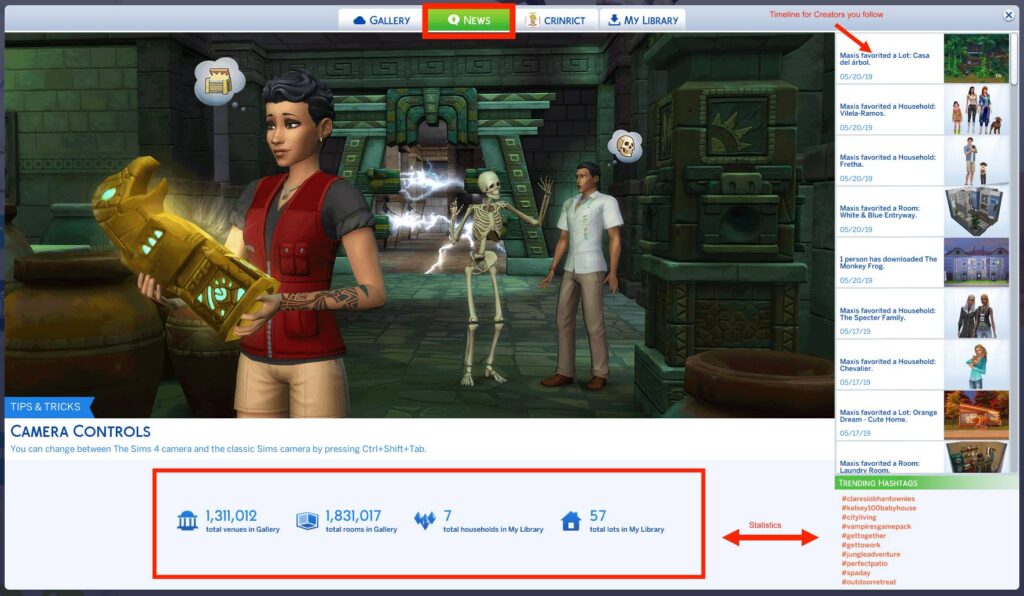
User Tab
There’s three modes in the tab with your username: View Profile, View Catalog and Friends
Friends
Shows all Simmers you’re following. You can directly go to their profile by clicking on the picture of the user or you can unfollow them.
View Profil
Your profile shows your favorite upload and three others that that randomly change from your catalog.
View Catalog
The catalog shows all your uploads as well as the items you have favorited. You can decide which of the two you want to see by changing the filter
Other filters and sort options are the same as for the gallery.
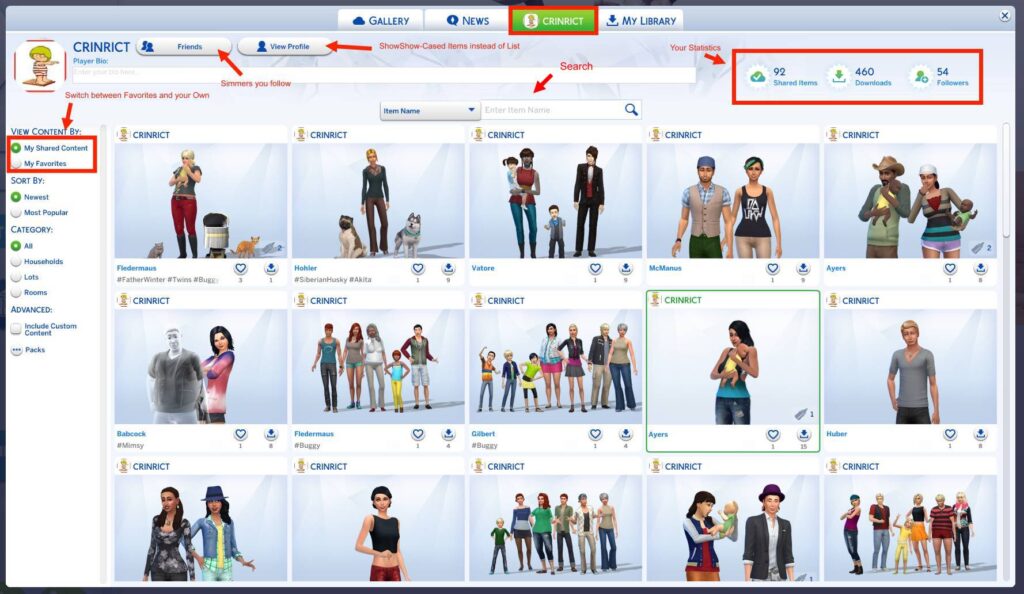
Same as for the gallery you can get more details xy clicking on the download button or the picture. Here you can choose which item you want to showcase on your profile (The current one is automatically unselected if you choose a new one)
You can also remove the items from the gallery.
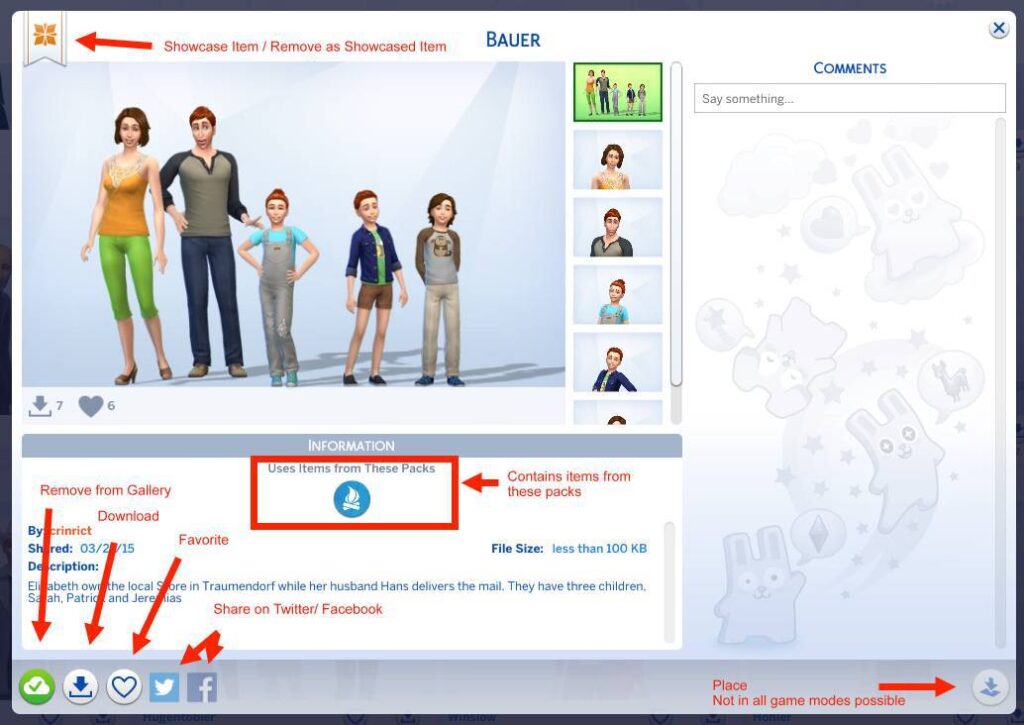
My Library
The library shows the Sims that are saved on your hard drive. There’s also a few Maxis items, that you can delete if you want. They are then no longer available to place in the game.
If you delete Maxis items and want them back, you need to delete the following file: documents\Electronic Arts\The Sims 4\TrayDeletedItems. This will recover all deleted Maxis items.
The files for the locally saved items can be found in this folder: documents\ElectronicArts\The Sims 4 \Tray on your hard drive. Each download has multiple files. More details can be found here: How-To: Organize the Files in the Tray Folder

Filter and search functions work the same as on the gallery tab. There are extra filters for Mine and Others that are missing on the gallery tab. A little cloud icons shows that the items is uploaded to the gallery.
Clicking on the picture leads you to the detailed view. Here you can upload items to the gallery/remove them, place them in the game or delete them for good (Warning: Deleted objects cannot be recovered unless you have them saved to the gallery, a save game or have a backup).