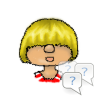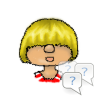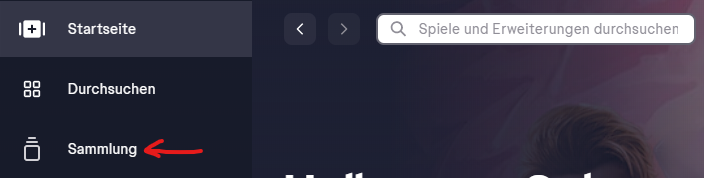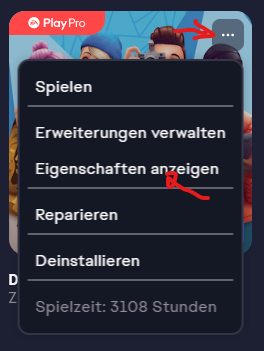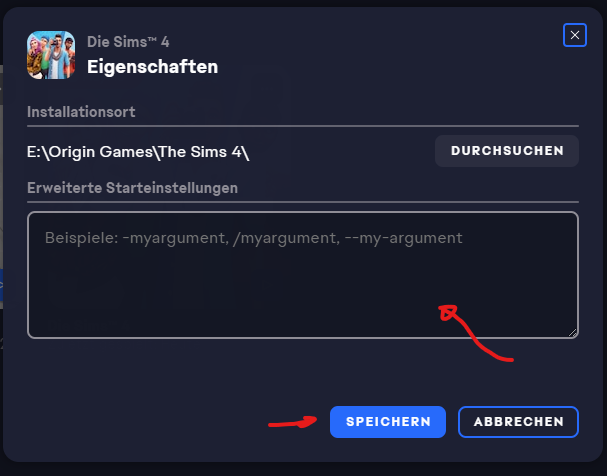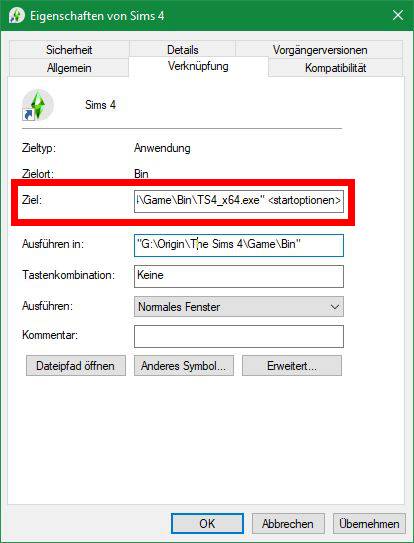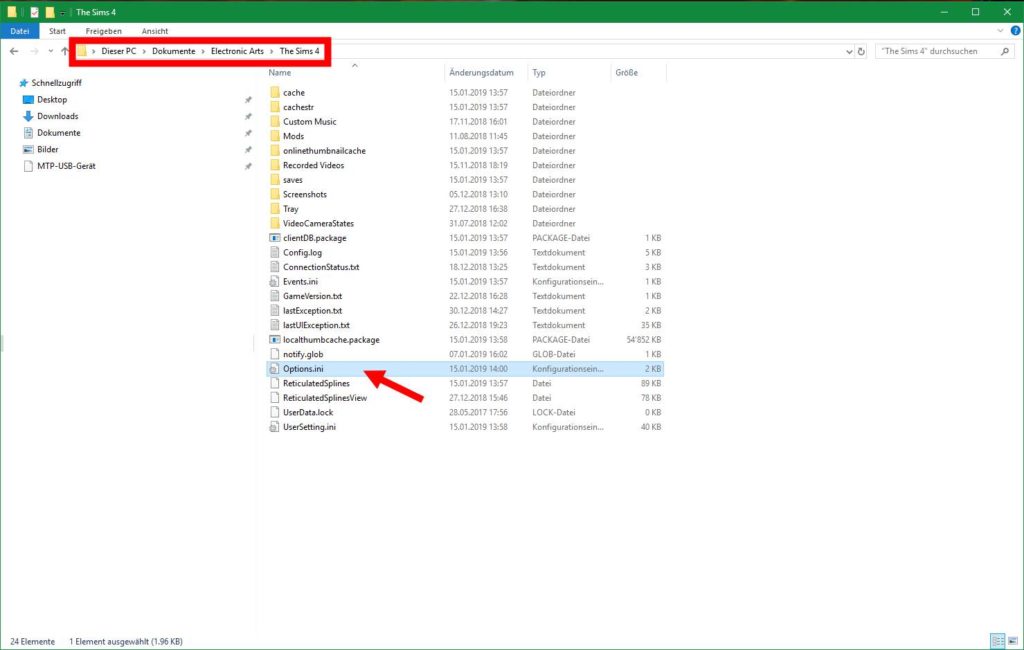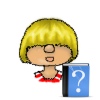
Sims 4 im Fenstermodus/Vollbildmodus öffnen
Worum geht’s ?
Manchmal ist es notwendig, das Spiel im Fenstermodus (oder Vollbildmodus) zu starten, damit es überhaupt läuft. Da ohne gestartetes Spiel die Graphikoptionen nicht zugänglich sind, braucht es Methoden, um dies von ausserhalb zu machen. Es gibt zwei verschiedene Optionen, um dies zu erreichen.
Sims 4 hat drei verschiedenen Anzeigemodi: Vollbild, Vollbild-Fenster und Fenster. Der Modus kann direkt über ein Befehlszeilenargument erfasst werden (ob es einen für Befehl für Vollbild-Fenster gibt, ist mir unbekannt).
Instruktionen
Erfasse folgendes Befehlszeilenargumente
- Für Fenstermodus: -w
- Für Vollbildmodus: -f
Starte das Spiel
Falls dies jetzt klappt, kannst du direkt im Spiel den Modus so umstellen, wie du ihn haben möchtest und probieren, ob es weiterhin klappt.
Bem: Wenn du das Befehlszeichenargument entfernst, wechselt das Spiel nicht zurück in den Modus, den du vorher hattest. Du musst diesen entweder im Spiel anpassen oder das andere Befehlszeilenargument verwende.
Diese Methode funktioniert nur, wenn das Spiel bereits einmal gestartet wurde und der Benutzerordner und die entsprechende Datei existieren.
Sims 4 hat drei verschiedenen Anzeigemodi: Vollbild, Vollbild-Fenster und Fenster. Der Modus kann direkt in der Options.ini Datei angepasst werden.
Instruktionen
Suche in der Datei die beiden folgenden Einträge fullscreen = und windowedfullscreen =
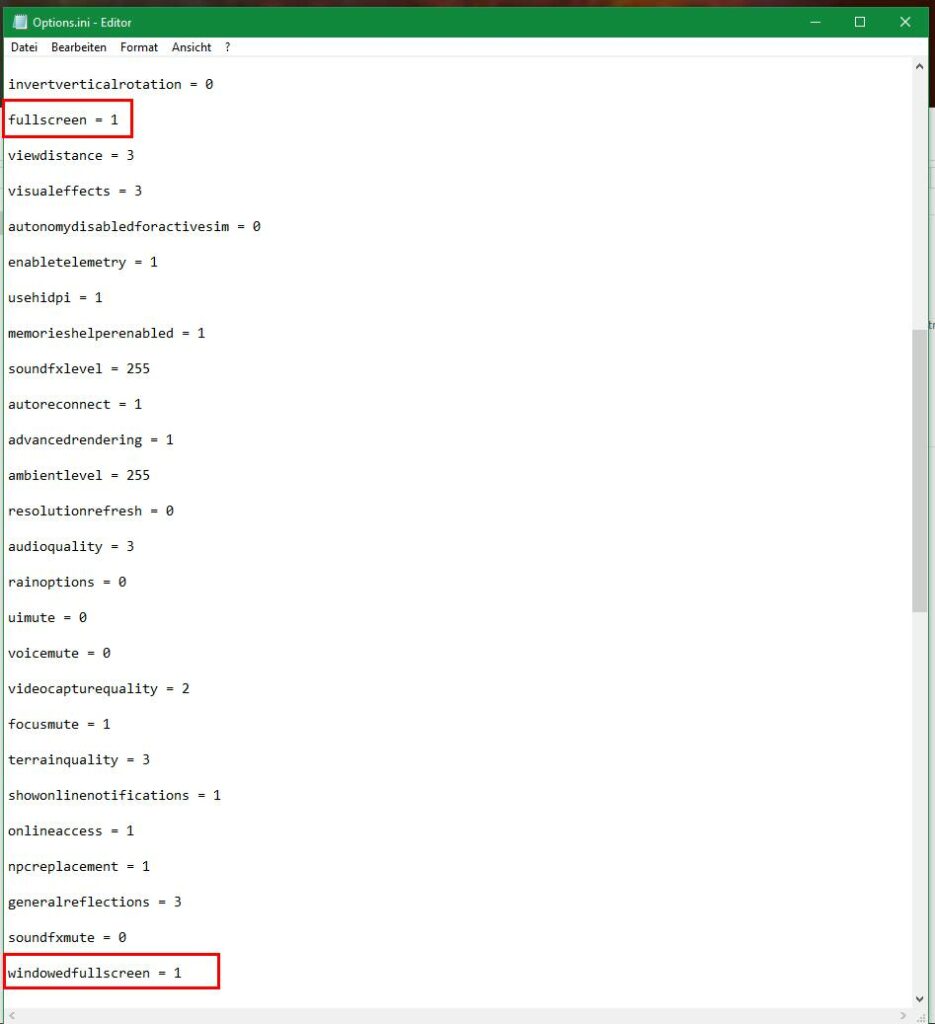
Passe die Werte dahinter wie folgt an:
- Vollbild: fullscreen = 1, windowedfullscreen = 0
- Vollbild-Fenster: fullscreen = 1, windowedfullscreen = 1
- Fenster: fullscreen = 0, windowedfullscreen = 0