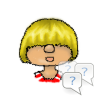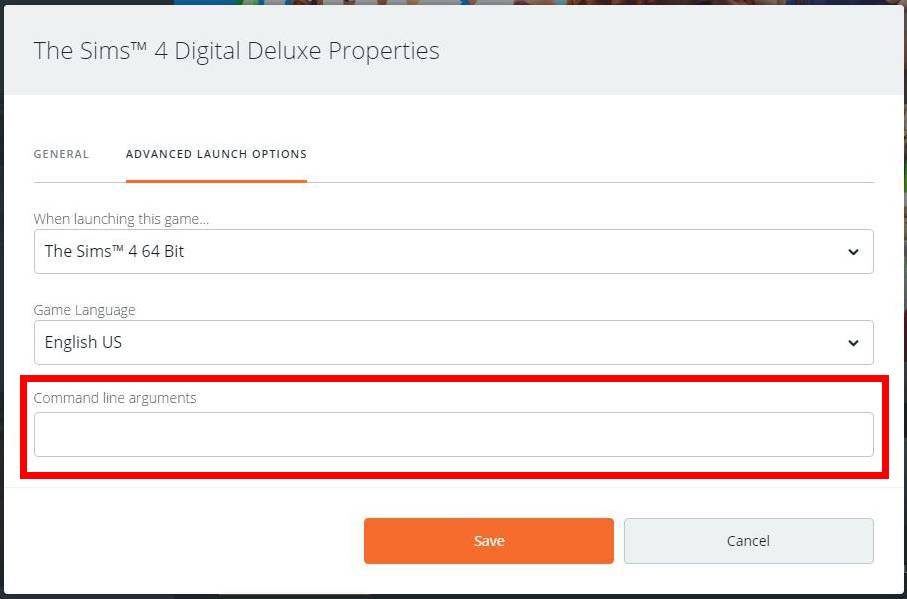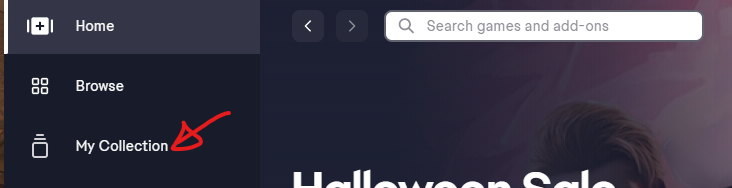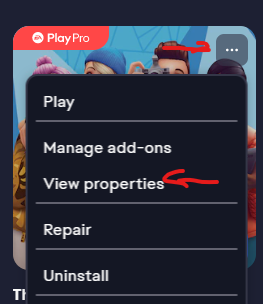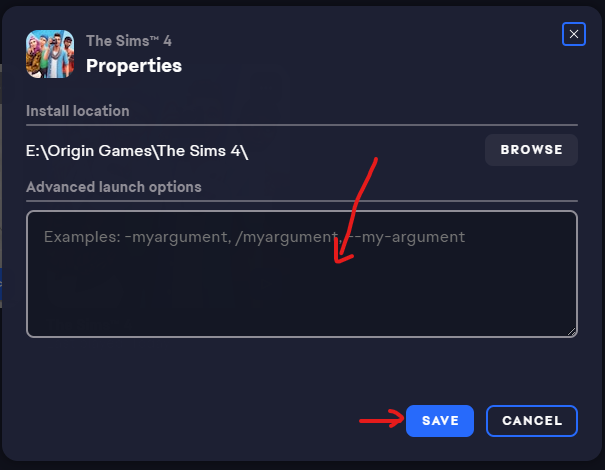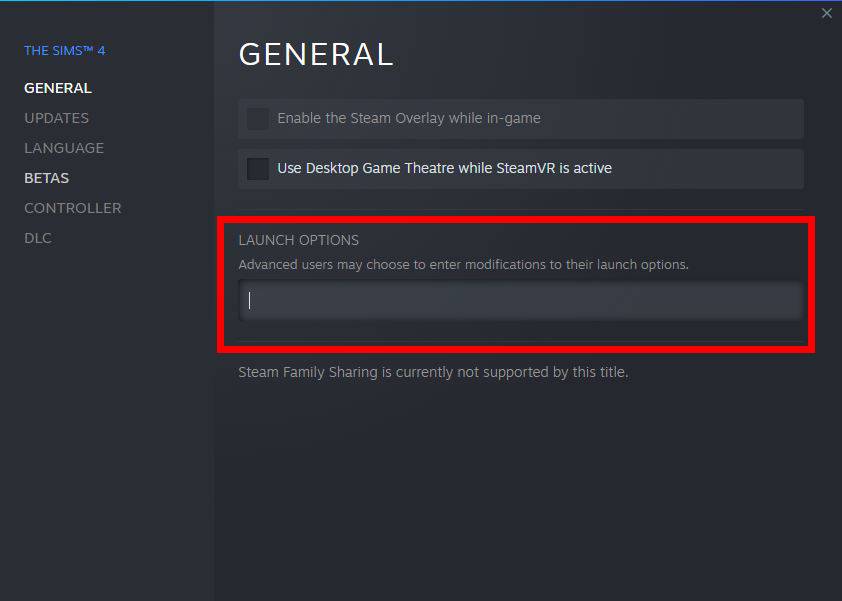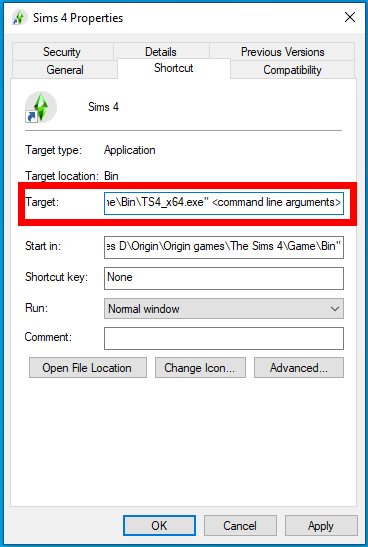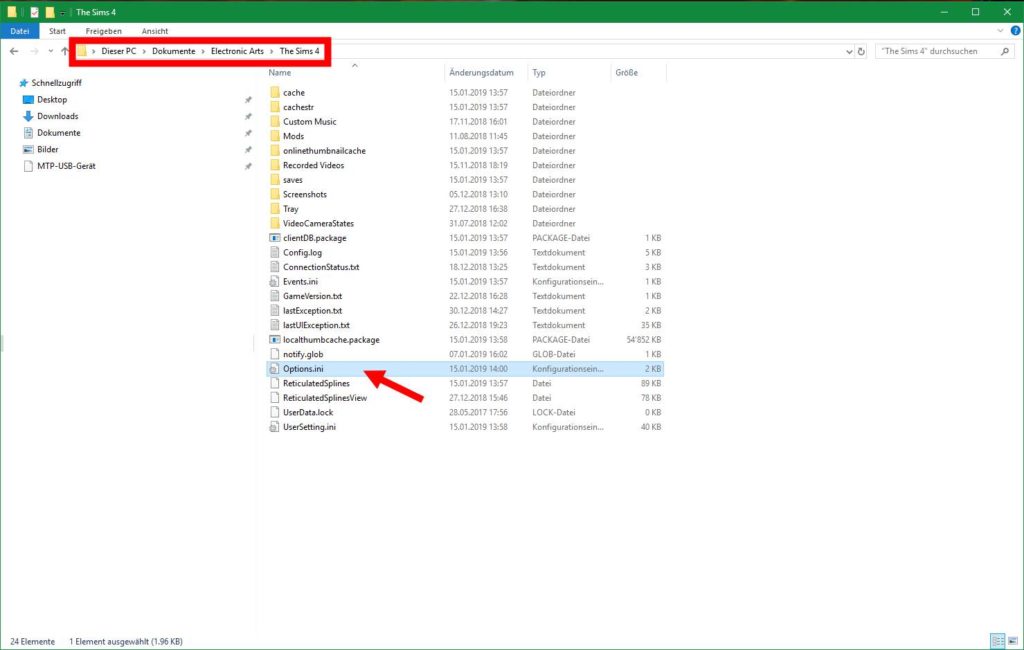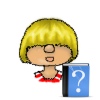
Start Sims 4 in Windowed/Fullscreen Mode
Introduction
Sometimes it’s necessary to start the game in windowed (or fullscreen) mode to be able to run it in the first place. Since you can’t change the graphics options without entering the game, extra methods are needed to switch the mode from outside the game. There are two options to do this.
Sims 4 has three different Display Types: Fullscreen, Windowed and Windowed-Fullscreen. You can set the mode through a command line argument (I’m unsure if there’s also one for windowed-fullscreen).
Instructions
Add the following command line arguments
- For Windowed Mode: -w
- For Fullscreen Mode: -f
Start the game
After starting the game you can set the desired setting in the game and then remove the setting in Origin.

Note: Removing the command line argument does not switch the mode back to what it was. You need to either do that from within the game or use the other command line argument.
This method only works if the game was already started once and the user folder has the file needed.
Sims 4 has three different Display Types: Fullscreen, Windowed and Windowed-Fullscreen. You can set the mode directly in the Options.ini file
Instructions
Look for the following entries in the file: fullscreen = and windowedfullscreen =
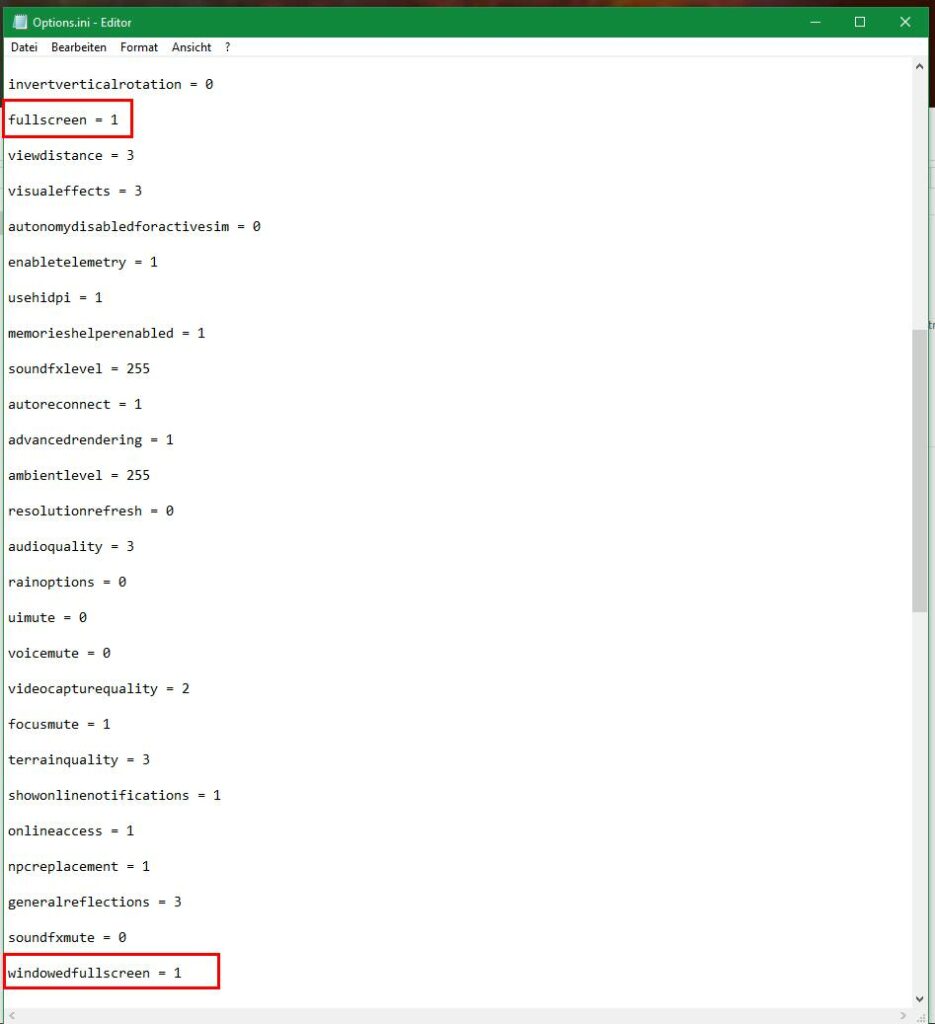
Change the value as follows:
- Fullscreen: fullscreen = 1, windowedfullscreen = 0
- Fullscreen-Windowed: fullscreen = 1, windowedfullscreen = 1
- Windowed: fullscreen = 0, windowedfullscreen = 0