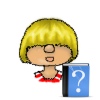
Mods/Custom Content doesn’t show up
Introduction
When installing custom content and mods there’s a few pitfalls you should be aware of to avoid Mods/CC not showing up in your game.
- Mods/CC and/or script mods aren’t turned on in your options
- The game is using a different folder than the one you’ve added your mods to
- It’s showing up but in a different place
- The mod/cc you’ve added is no longer compatible with the game.
Solution
Sometimes it’s all of the custom content, sometimes it’s only part of it.
I’ve compiled a list of things you can try below.
Make sure you have mods/cc turned on in your game options. If you are using script mods, make sure that is also turned on.
Be aware that each major patch turns the custom content/mods off. This is not for fun but to protect your game from incompatible mods. All mods/cc can potentially lead to issues if the game code is updated and hence they are turned off. Please make sure your mods/cc are all compatible with a patch before turning the option back on.
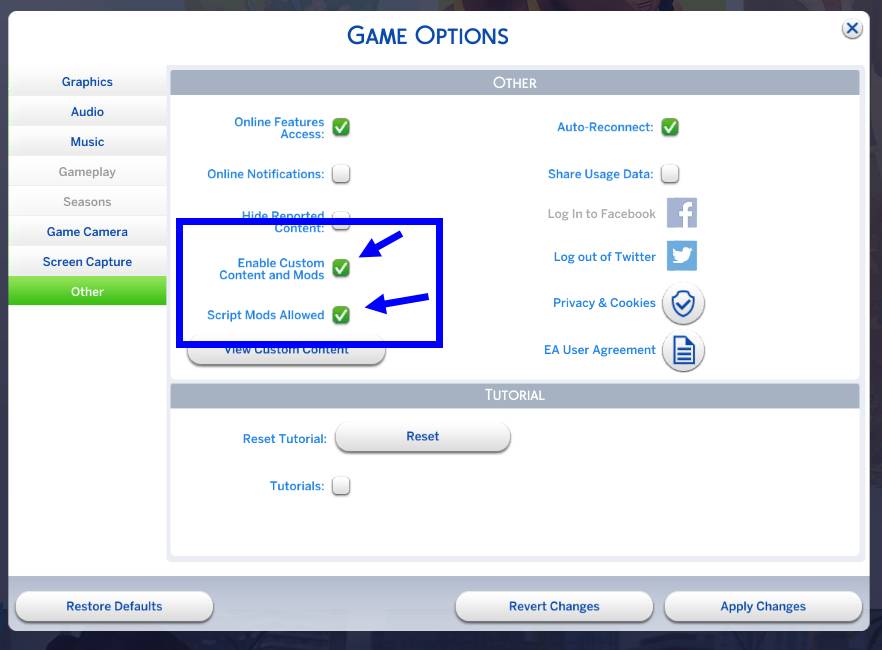
Especially after an update, the game can be triggered to to use oneDrive or iCloud instead of your local user folder, leading to all mods/cc being missing. In this case, usually your save games are also missing. Check out this post on how to find out which user folder the game is using: How to find your user folder.
Do make sure that the path of the folder you’ve added the mods to exactly matches.
It’s also very easy to accidentally move a folder on Windows in which case, you could be looking at a folder within a folder. A good test for this is also that if you remove the mods folder completely, the game should automatically create a new one if you start the game. If it doesn’t, a different folder is used.

You need the Mods folder and the Resource.cfg file in Documents for the mods to work. Both are created if you start the game. If the file/folder is not created for you, check if your security software is blocking the user folder and make sure that you have turned on Custom Content.
If all fails, delete the Resource.cfg and let the game create a new one.
Check the mod list ingame to see if there are any of the mods/cc missing. The ones that are not listed there will most probably not be showing up ingame. There are several reasons why they are not showing and most likely should be removed.
There are two sections. One for Custom Content and Tuning mods (Custom Content) and one for Script Mods. Some parts of Script mods also appear under custom content which is correct and nothing to worry about. The package file of the mod show up under custom content, the ts4script as script mods.
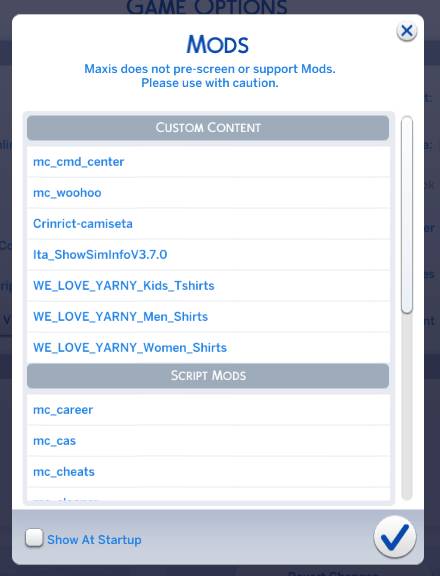
Mods/CC that aren’t on this list won’t appear in the game.
ScriptMods also appear appear in the list, if you have them still in ZIP format (not unpacked). The problem ist that they don’t work in this state. I’m guessing they’re still being displayed as installed as ScriptMods used to be in Zip-File format at the beginning of Sims 4. Make sure you always unpack zip archives.
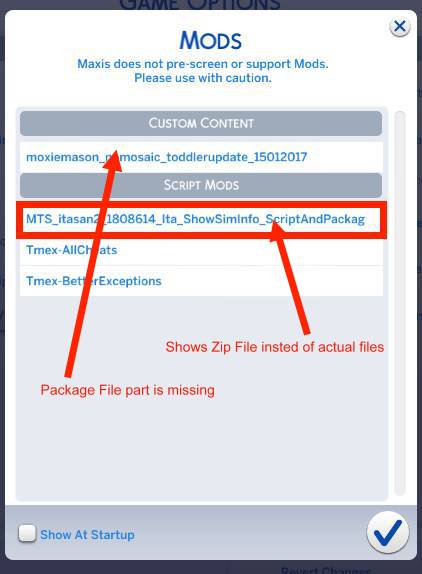
The resource.cfg that gets generated by the game allows for up to 5 nested sub-folders. Don’t go deeper than that or the mods won’t show up.
You need to edit the resource.cfg If you want more nested subfolders.
Script Mods can’t be in sub-folders or they will not show up. They usually consist of several files. Create one folder and put all files to that mod into that folder. That folder has to be within the mods folder and not in sub-folders.

Make sure that none of the custom content you downloaded is for Sims 2 or Sims 3. Once downloaded, they are hard to tell apart as they are all package files.
There are tools that can help find those but they are heavily outdated so if you do use them, do so at your own risk.
Some mods/cc can conflict with each other.
There are tools that can help find those but they are heavily outdated so if you do use them, do so at your own risk.
Make sure they are still compatible with the game. The Internet is a great source for that. Also check with the creator or read comments on the page where you got the mod from.
Recolors need the original mesh. If you download something that you don’t have (cause the original is another custom content or part of a pack you don’t own), they will not show up although you can probably see them on the list.
Make sure to read the description of the download as to where it could be. Sometimes a something is a tattoo that you expect to be makeup or otherwise weirdly categorized.
Downloaded Sims and houses belong in the tray and not the mods folder. The file you download may not include the custom content it has used so make sure to read instructions.
If you have issues with some cc/mods not showing up, try them in groups and don’t add too many in one go.
Batch fix your custom content with Sims 4 Studio. This only works for custom content and not mods. This doesn’t always help so you might just need to remove the custom content that’s not showing up.
I advise against downloading entire mod folder from the net. You don’t know what you’re downloading and how outdated the things are. This can lead to issues.
Always find the original creators and download from them (it’s also a curtsy to the original creator)


