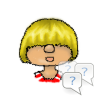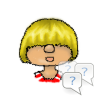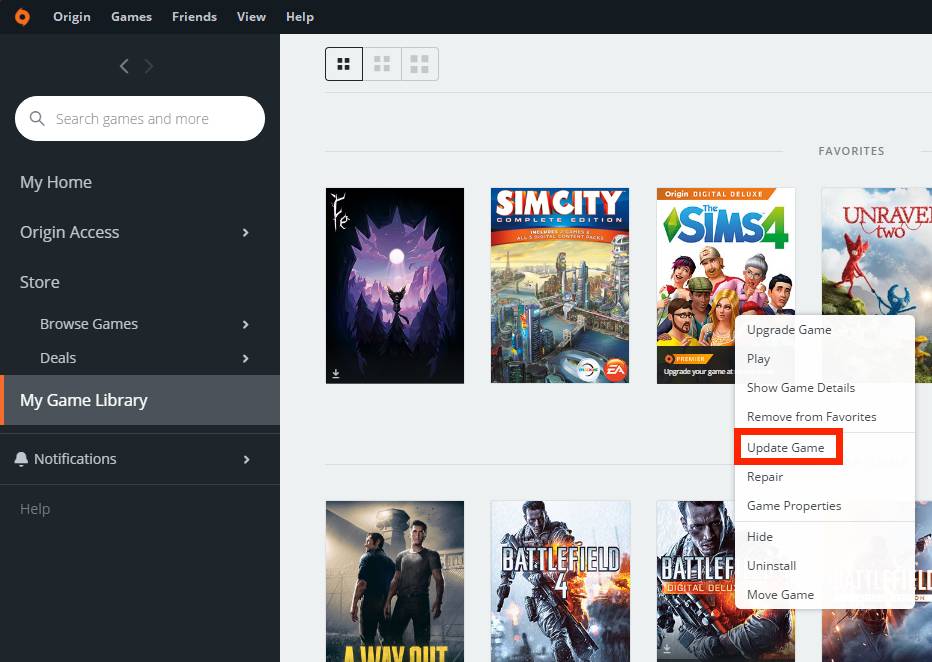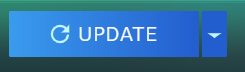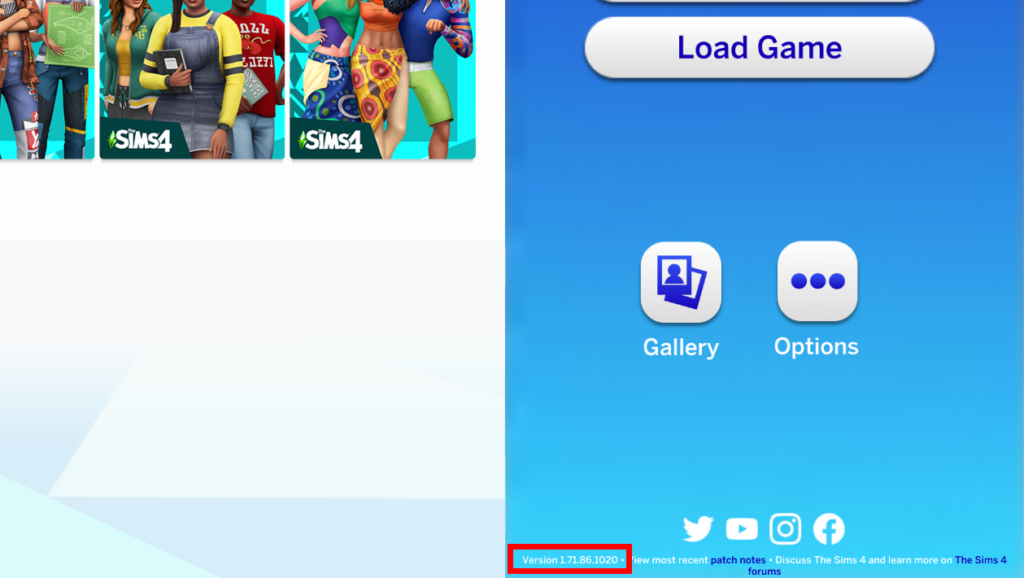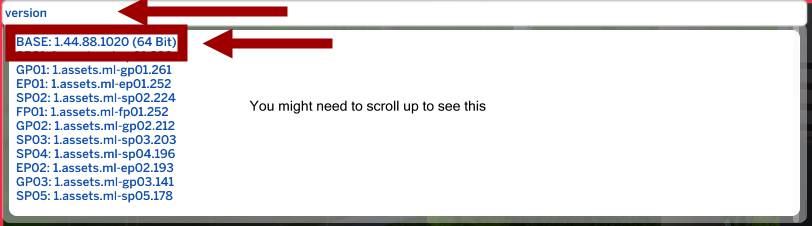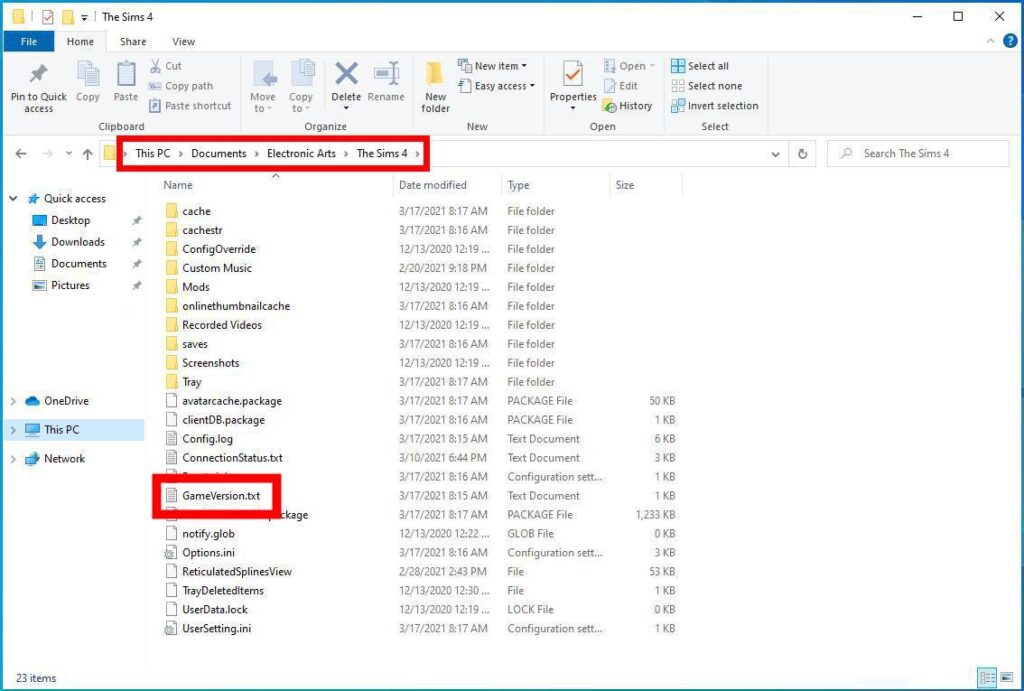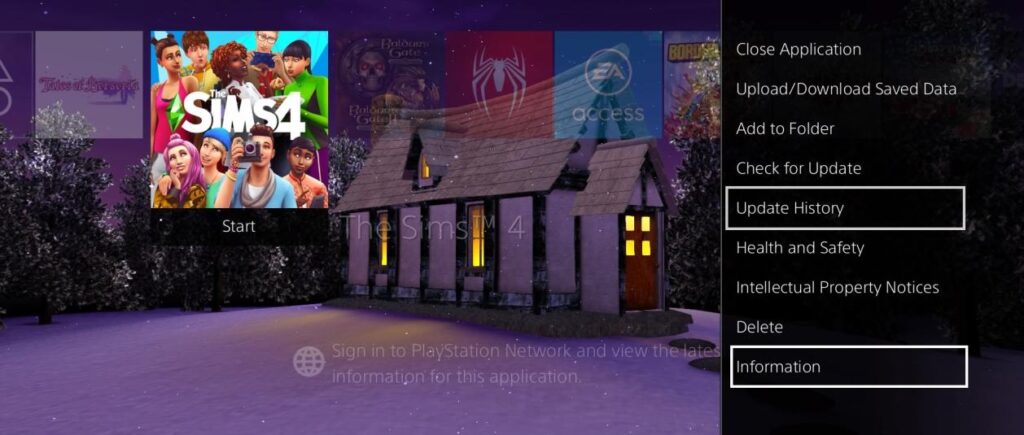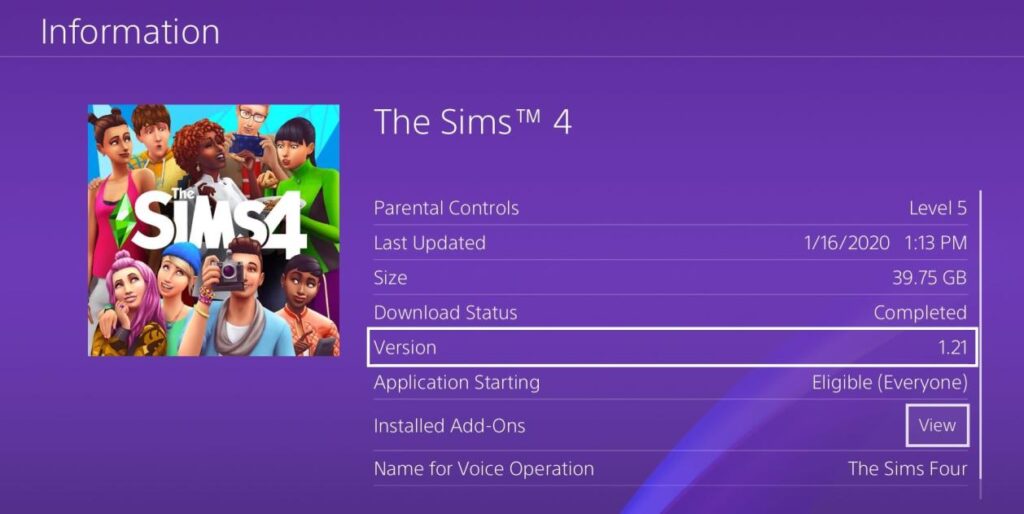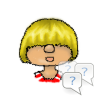
Patching
A patch is an update to the game code. A patch can have three purposes
- Fix bugs in the game
- Adjust the base game to the be able to handle a new DLC.
- Add free goodies to the game
To find more about what patches do, refer to my FAQ in my Sims 3 Blog: Bugs & Patches. Most of it also applies to Sims 4.
As many other things patching is now done through Origin. There are no manual patches as in Sims 3.
Origin usually automatically updates your game whenever you start it. If you turn off automatic updates, you need to manually start the process in Origin
Patches always have the risk of something new breaking and mods will most likely become outdated. Because of this, it’s always good to backup your save games before patching.
See this post for more details on what to be aware of: In Prepartion for patching
Especially mod users often don’t want their games to automatically patch. They would like to wait until they’re favorite modder has update the mod before doing so.
To prevent the game from patching, turn off automatic updates and put Origin in offline mode.
More Details here: Turning automatic updates on/off
If you decided to turn off automatic updates, you’ll need to update it at the time of your choosing yourself.
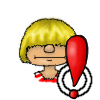
Please remove your mods and custom content before updating your game
Introduction
In Sims 4 there are several ways to check which game version you have. This can be important information for troubleshooting or if you need to know if a mod your using is compatible with your patch level.
It’s advisable to always play with the newest version but there are situations where you might not want to update right away (like on patch day if you want to wait until your favorite mods are updated).
The game version usually looks like this
1.xx.yyy.zzzz
- xx = Changes on big patches
- yyy = Changes on big and smaller patches
- zzzz= Indicates if you are on Mac/PC and if you’re running the Standard or the Legacy Edition although the last two numbers seem to vary between 10, 20 and 30 depending on the patch.
- 1030 = PC Standard
- 1230 = Mac Standard
- 1530 = PC Legacy
- 1630 = Mac Legacy
Do the following steps to use the cheat console
- Open the cheat console with ctl-shift-c
- Enter the cheat you need in the entry box which appeared in the upper left corner of your screen.
- Hit ENTER
- Repeat steps 2 & 3 for every necessary cheat.
- After entering all needed cheats, close the cheat console with ctl-shift-c
Instructions
Type: version
You can also check your files if you don’t have the game open.
In Documents\Electronicarts\The Sims 4 you’ll find a file called GameVersion.txt. Open that with any text editor and it will give you your version. You will need to start the game at least once after patching to update the file. If it still shows an older version although you are certain, yours is newer, delete the file, then start the game and let it create a new one.
As an alternative you can check the following file: programs(x86)\Origin_Games\The Sims 4\game\bin\default.ini. This file will update after patching. No need to start the game.
The Cheat Version also works for console but you can also see the information on the Options Screen of the game
Instructions
Select the game and press Options (PS4) or Menu (XB1)
For Playstation: Either click on Update History or Information.
For XBox: Go to Manage Games and you should find the same info.
- 04/16/2024: Patch 1.106.148/1.91
- 03/06/2024: Patch 1.105.345/1.89
- 02/29/2024: Patch 1.105.332/1.88
- 02/27/2024: Patch 1.105.297/1.87
- 01/16/2024: Patch 1.104.58/1.86
- 12/14/2023: Patch 1.103.315/1.85
- 12/05/2023: Patch 1.103.250/1.84
- 10/31/2023: Patch 1.102.190/1.82
- 09/26/2023: Patch 1.101.290/1.81.2
- 09/05/2023: Patch 1.100.147/1.80
- 08/02/2023: Patch 1.99.305/1.79
- 07/18/2023: Patch 1.99.264/1.78
- 06/13/2023: Patch 1.98.158/1.78
- 05/30/2023: Patch 1.98.127/1.76
- 04/26/2023: Patch 1.97.62/1.75
- 04/18/2023: Patch 1.97.42/1.73
- 03/24/2023: Patch 1.96.397
- 03/14/2023: Patch 1.96.365/1.71
- 01/31/2023: Patch 1.95.207
- 01/17/2023: Patch 1.94.147
- 11/01/2022: Patch 1.93.129
- 10/11/2022: Patch 1.92.145
- 09/13/2022: Patch 1.91.205
- 08/30/2022: Patch 1.91.186
- 08/02/2022: Patch 1.90.375
- 07/26/2022: Patch 1.90.358
- 06/14/2022: Patch 1.89.214
- 05/24/2022: Patch 1.88.213
- 04/26/2022: Patch 1.87.40
- 03/31/2022: Patch 1.86.157
- 03/15/2022: Patch 1.85.203
- 02/15/2022: Patch 1.84.171
- 01/25/2022: Patch 1.83.24
- 11/30/2021: Patch 1.82.99
- 11/02/2021: Patch 1.81.72
- 09/21/2021: Patch 1.80.69
- 09/07/2021: Patch 1.79.93
- 08/24/2021: Patch 1.78.58
- 07/27/2021: Patch 1.77.146/1.45
- 07/20/2021: Patch 1.77.131
- 06/29/2021: Patch 1.76.81
- 05/27/2021: Patch 1.75.125
- 05/13/2021: Patch 1.74.59/ 1.41
- 04/27/2021: Patch 1.73.48/1.40
- 03/23/2021: Patch 1.72.28/1.39
- 02/25/2021: Patch 1.71.86/ 1.38
- 01/21/2021: Patch 1.70.84/1.37
- 12/07/2020: Patch 1.69.57/ 1.35
- 11/18/2020: Patch 1.68.156/1.34
- 11/10/2020: Patch 1.68.154/ 1.33
- 10/06/2020: Patch 1.67.45/ 1.32
- 09/03/2020: Patch 1.66.139/ 1.31
- 08/18/2020: Patch 1.65.77
- 07/23/2020: Patch 1.65.70
- 07/08/2020: Patch 1.64.84
- 06/10/2020: Patch 1.63.136
- 06/03/2020: Patch 1.63.133
- 04/14/2020: Patch 1.62.69.1220 (Mac Only)
- 04/07/2020: Patch 1.62.67
- 02/04/2020: Patch 1.61.15
- 01/16/2020: Patch 1.60.54
- 12/12/2019: Patch 1.59.73
- 11/25/2019: Patch 1.58.69
- 11/12/2019: Patch 1.58.63
- 10/03/2019: Patch 1.56.52
- 09/19/2019: Patch 1.55.108
- 09/05/2019: Patch 1.55.105
- 08/08/2019: Patch 1.54.120
- 07/16/2019: Patch 1.53.115
- 06/18/2019: Patch 1.52.100
- 04/19/2019: Patch 1.51.77
- 04/16/2019: Patch 1.51.75
- 02/21/2019: ƤΔŦĆĦ 1.50.67
- 02/05/2019: Patch 1.49.65
- 12/20/2018: Patch 1.48.94
- 12/18/2018: Patch 1.48.90
- 11/20/2018: Patch 1.47.51
- 11/13/2018: Patch 1.47.49
- 08/16/2018: Patch 1.46.18
- 07/31/2018: Patch 1.45.62
- 07/10/2018: Patch 1.44.88
- 06/27/2018: Patch 1.44.83
- 06/19/2018: Patch 1.44.77
- 05/24/2018: Patch 1.43.14
- 04/17/2018: Patch 1.42.30
- 03/20/2018: Patch 1.41.42
- 03/08/2018: Patch 1.41.38
- 02/22/2018: Patch 1.40.61
- 02/06/2018: Patch 1.39.74
- 01/11/2018: Patch 1.38.49
- 12/12/2017: Patch 1.37.35
- 11/15/2017: Patch 1.36.104
- 11/07/2017: Patch 1.36.99
- 10/17/2017: Patch 1.35.10
- 09/12/2017: Patch 1.34.18
- 08/22/2017: Patch 1.33.38
- 07/18/2017: Patch 1.32.1
- 06/15/2017: Patch 1.31.37
- 06/01/2017: Patch 1.30.105
- 05/25/2017: Patch 1.30.103
- 04/13/2017: Patch 1.29.69
- 03/23/2017: Patch 1.28.25
- 02/02/2017: Patch 1.27.80
- 01/12/2017: Patch 1.26.96
- 12/01/2016: Patch 1.25.135
- 11/15/2016: Patch 1.24.112
- 10/27/2016: Patch 1.24.102
- 09/27/2016: Patch 1.23.24
- 08/16/2016: Patch 1.22.22
- 07/14/2016: Patch 1.21.32
- 06/23/2016: Patch 1.20.60
- 06/16/2016: Patch 1.19.31
- 06/02/2016: Patch 1.19.28
- 05/17/2016: Patch 1.18.64
- 04/21/2016: Patch 1.17.7
- 03/22/2016: Patch 1.16.61
- 02/04/2016: Patch 1.15.55
- 01/07/2016: Patch 1.14.49
- 12/17/2015: Patch 1.13.106
- 12/04/2015: Patch 1.13.104
- 11/03/2015: Patch 1.12.118
- 09/24/2015: Patch 1.11.64
- 09/01/2015: Patch 1.10.63
- 08/06/2015: Patch 1.10.57
- 07/28/2015: Patch 1.9.83
- 07/09/2015: Patch 1.9.80
- 06/11/2015: Patch 1.8.61
- 05/14/2015: Patch 1.7.62
- 05/04/2015: Patch 1.6.69
- 04/13/2015: Patch 1.5.149
- 03/26/2015: Patch 1.5.139
- 03/10/2015: Patch 1.4.114
- 02/03/2015: Patch 1.4.83.1010
- 01/13/2015: Patch 1.3.32.1010
- 12/16/2014: Patch 1.3.18.1010
- 11/25/2014: Patch 1.2.24.20
- 11/04/2014: Patch 1.2.16.10
- 10/21/2014: Patch 1.0.797.20
- 10/01/2014: Patch 1.0.732.20
- 09/25/2014: Patch 1.0.728.0
- 09/10/2014: Patch 1.0.677.20
- 09/06/2014: Patch 1.0.671.10
- 09/01/2014: Patch 1.0.625.10