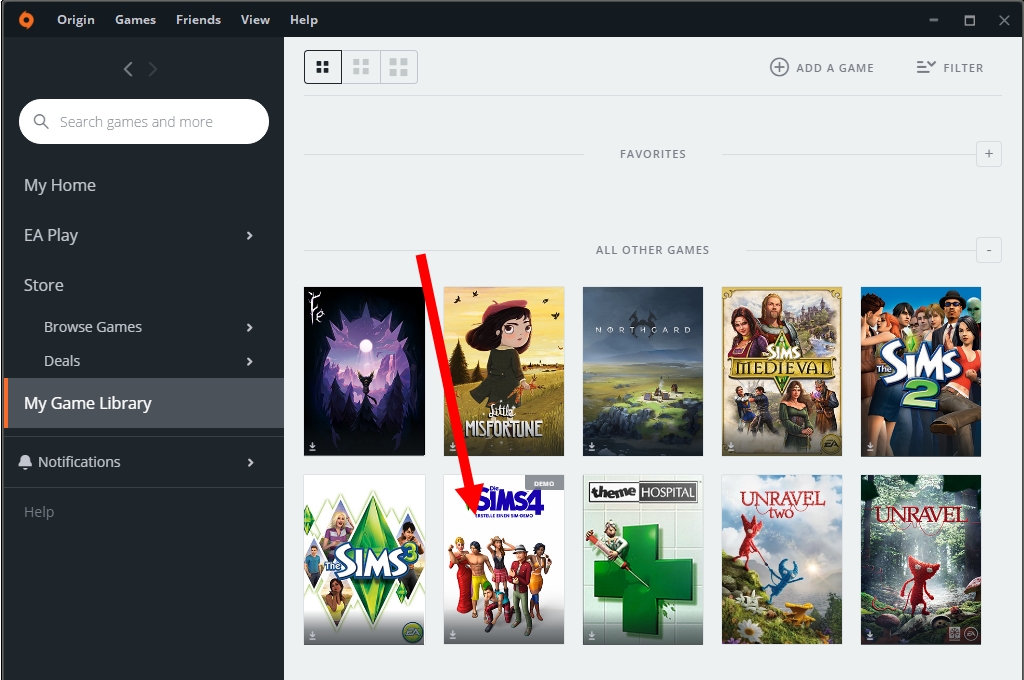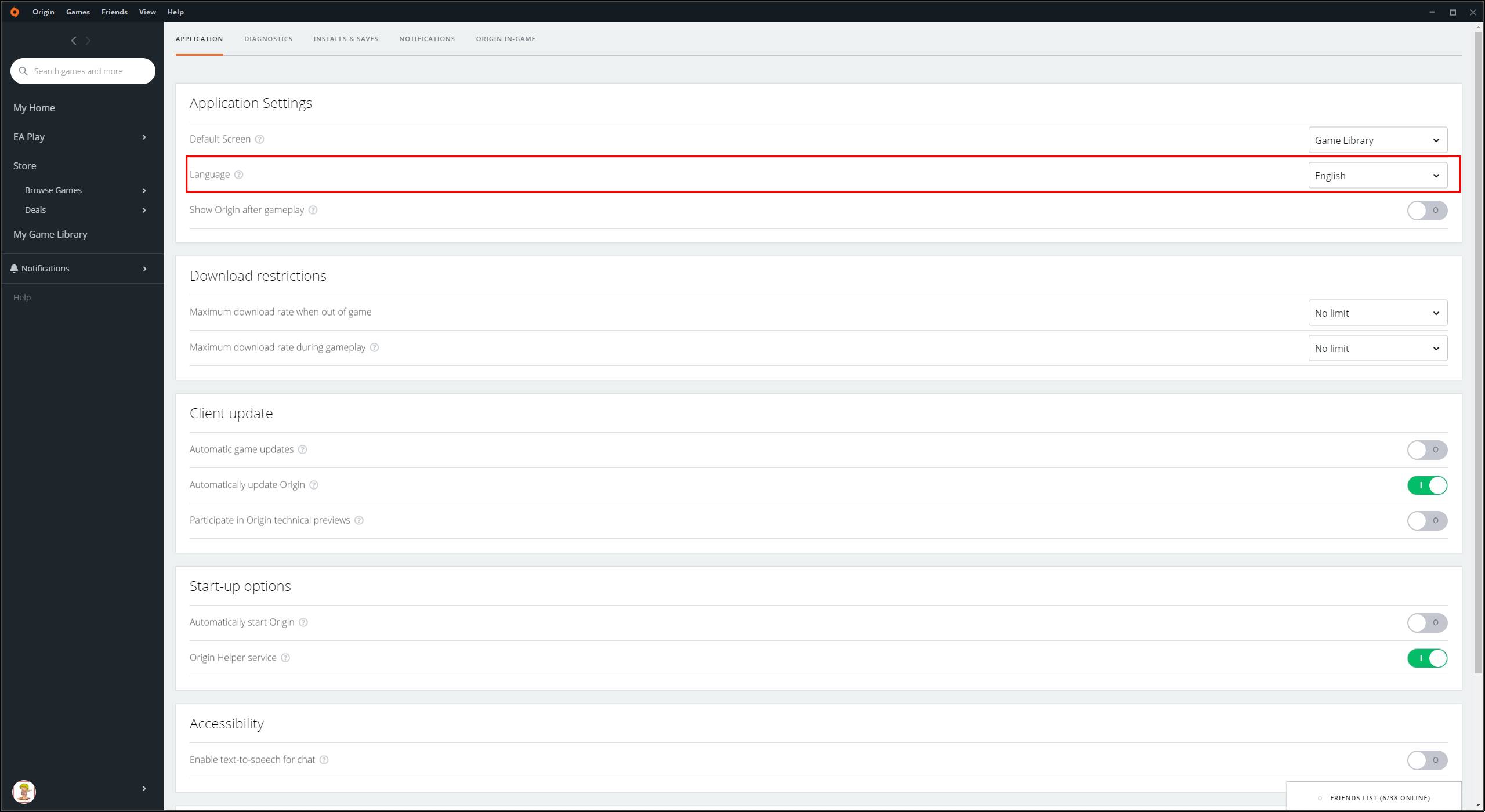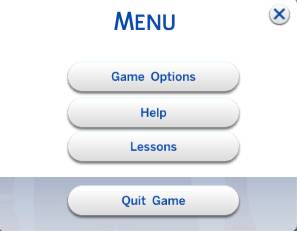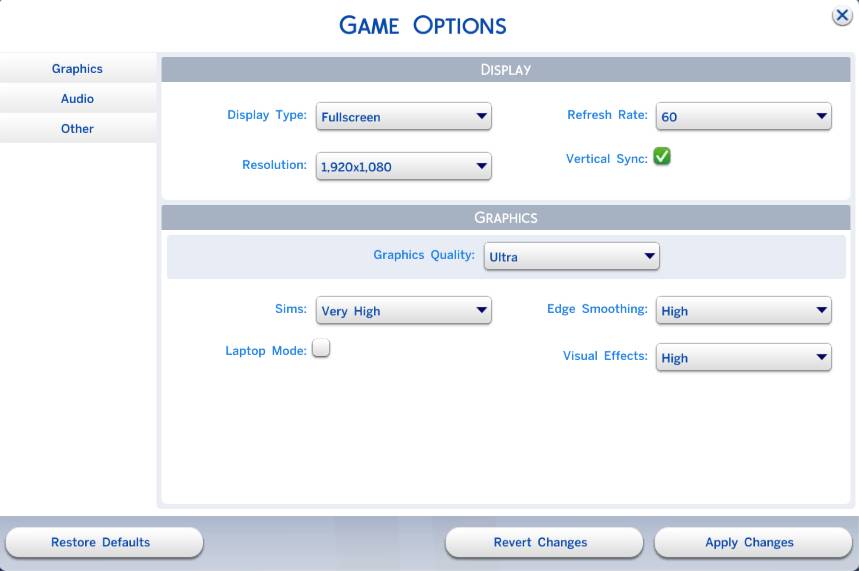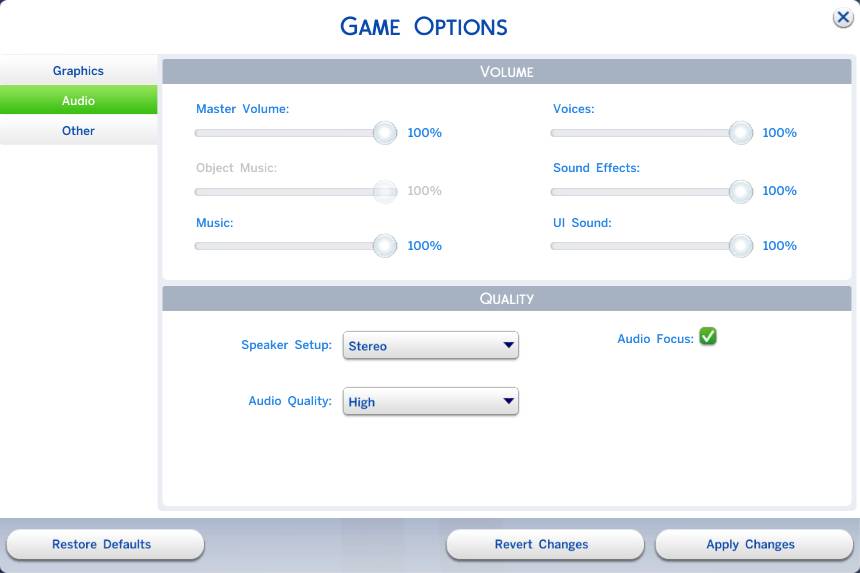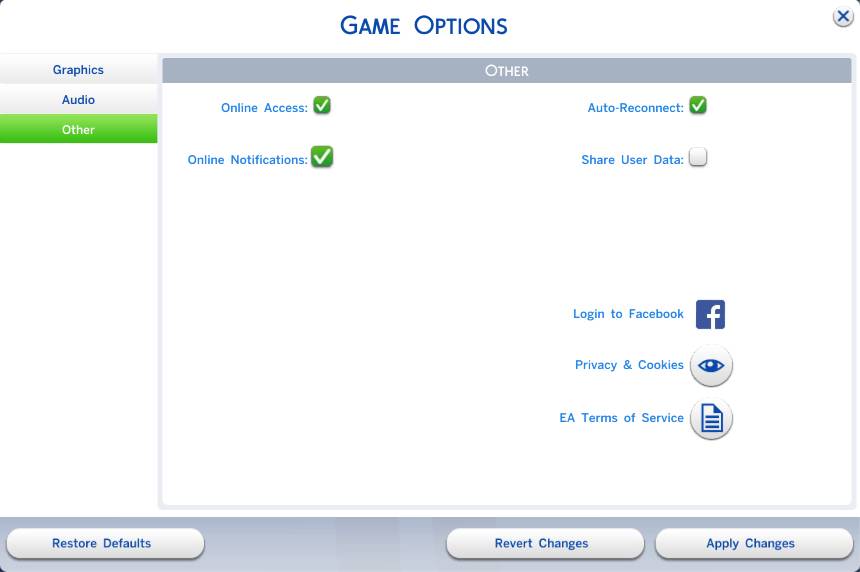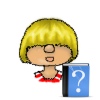
The Sims 4 – CAS Demo
Download and Installation
Up till now only a few people did get access to the Demo. A few got a key via Email and for others the demo was unlocked directly on their Origin Account. People were chosen at random, except from known fan sites and youtubers
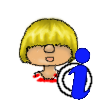
If you’ve registered your game on thesims3.com, you should have an Origin account with the same email/password as you do on theims3.com.
If you were chosen at random, you should have gotten an email with instructions but that didn’t happen for everyone. To find out if your game is indeed on your account, you need to download the Origin Client, log in with your account and check MyGames.
To download the game, click on the game and choose Download. The game should now download and install automatically. It can happen that you need to install separately. Click on Install for that.
After Installation, you can start the game by either pressing Play on the game in the client or through the shortcut on your desktop.
Language choice
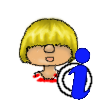
I don’t know if this is still the case. This was true when the CAS Demo first came out.
You don’t get an option to choose the language during download/installation. If you want to install in a different language you need to change the language of Origin BEFORE downloading.
It’s not possible to change it after installing without reinstalling since you’ll be missing the necessary language files. I can’t guarantee that all languages available for Origin are also available for the demo.
Menu
In the upper right corner you’ll find a few icons (f.l.t.r)
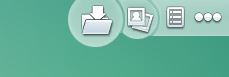
To save a household every Sim needs to have a name, an aspiration and at least one trait. If that is not fulfilled the game will show you with exclamation marks to what is missing. However there is no error message.
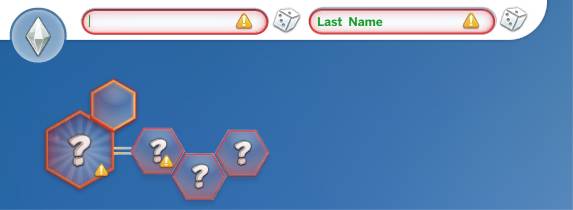
Once all necessary info is filled in a window will open where you can actually save the household. You can save it locally, upload to the gallery or both.
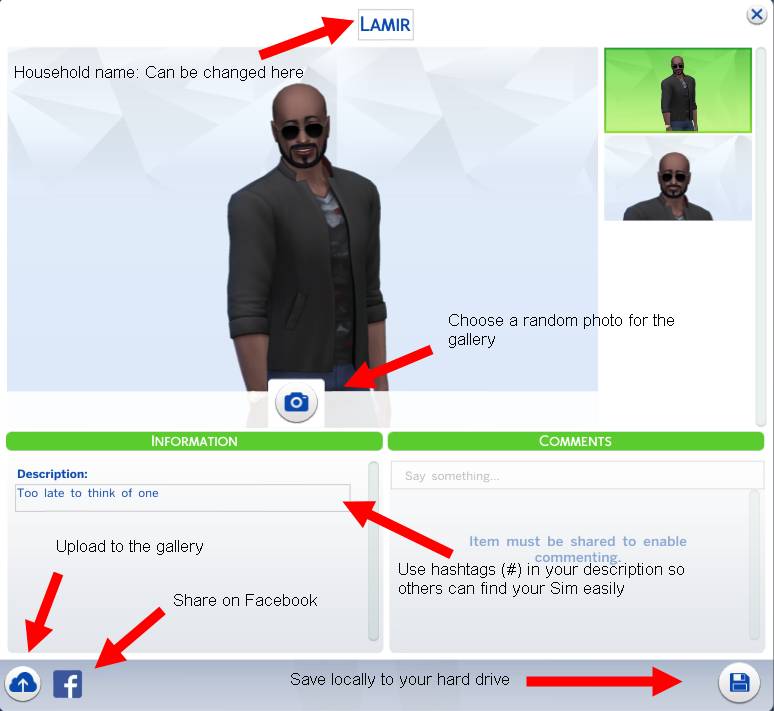
Open Gallery
Opens the gallery and your library. Details in this post <to follow>
Pin board
The pin board opens a windows with messages. I don’t know what s show here. All I’ve seen so far are messages telling me I’m either on- or offline.
Options menu
The options menu is to view and set your game options, to get help (an external link to AnswerHQ, view the lessons or quit the game.
Game Options
The game options consist of graphic options, audio options and other options. With vertical sync it’s finally possible to limit the FPS and there’s also a laptop mode which lowers the graphics quality to make the game render faster.
Other options lets you sign in to facebook (necessary to share content on facebook) and you can also revoke sharing of user data.
Functionality of the Demo
I don’t want to go into detail about the functionality of the Demo. Try it yourself or watch some youtube videos. If you click on the three dots in the upper right corner, you’ll get to the options menu. There you can view lessons that help you find your way around.
User folder on your hard drive
Your user folder with all saved content and other user specific files can be found in Documents\ElectronicArts\The Sims 4 Create a Sim-Demo.
First thing I noticed was the mods folder which comes a long with a resource.cfg file already – No setting up frameworks for Sims 4. I can’t tell what most folders are for yet but here’s a list:
- cache: tons of pictures (very bad quality), an ini file and some tmp cache files.
- cachestr: A lonely file spotlight.package
- Mods: For custom content and mods.
- SavedSimsInfoData: Currently empty
- saves: Contains a sub folder SerialGUID but that’s all. Probably your save games
- Screenshots: The demo does not allow you to take screen shots hence it’s empty.
- Tray: Contains the created and downloaded households. There are files with the following extension: sgi, hhi, householdbinary und trayitem. Unsure what they are for.
- Config.log: Same as DeviceConfig.log in Sims 3. Content looks almost identical.
- localthumbcache.package: Probably a cache file for thumbnails
- Options.ini: Options settings. Looks the same as in Sims 3
- UserData.lock: I have no clue.
- UserSettings.ini: Says I’ve read the TOS (yeah)