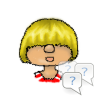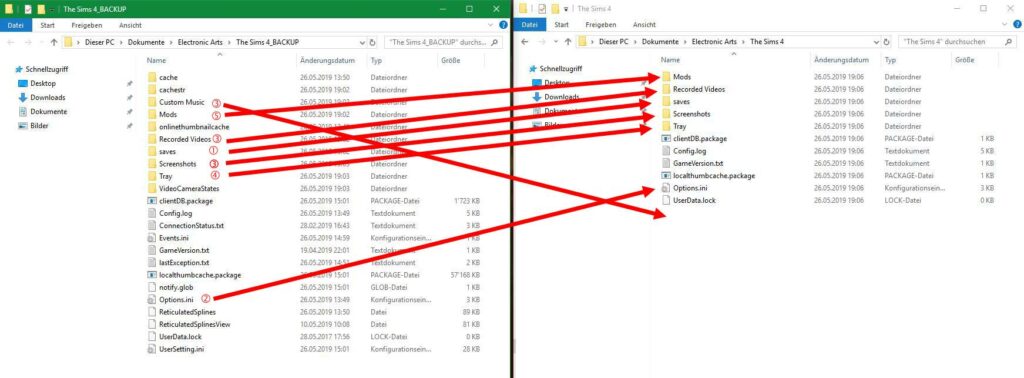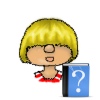
Resetting the game to factory settings without reinstalling
Introduction
Many problems can be pinpointed on cc or corruption in your user data. There’s an easy way to reset your game to factory settings without going through the ordeal of reinstalling the whole thing.
Instructions
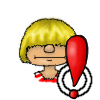
This method temporarily removes all your save games, Mods/CC. Sims in your library and other things. It will also reset all your graphics settings and game options back to default. Do not worry though. You will get everything back.
Make sure the game is closed
Make a backup of the Sims 4 folder in Documents\Electronic Arts to an external or flash drive.
Open the folder Documents\Electronic Arts (Path can be different depending on your OS and setup.)
Start the game
A new The Sims 4 folder will be recreated in documents\Electronic Arts which the game will recognize.
Test, if the error is still present on a new save game.
- Error is still present: Delete the newly generated folder The Sims 4 and rename The Sims 4_Backup to The Sims 4. This will recover the status from before you stared this tutorial. Try different troubleshooting steps: Troubleshooting. You are done with this tutorial.
- Error is gone: Start putting all your old data back into the newly created folder.
Start with your save games (saves) and test if the error is also gone for your current savegame. The save will be loaded without all your Mods/CC as those are still missing. This means that all your clothing/hair/objects will be removed from your Sims. Always work on a copy of your save because of this until you find the cause of your error.
If the error ist still present, it’s possible that your savegame is corrupt or that there’s simply a bug that can’t be solved from your side. Try an older backup if you have one.
Now copy the rest folder by folder and file by file. Not all files need copying back. Some of them are cache files that will be recreated and can be the source of the issue.
Test after every folder. If the game stops working, you know where to look.
- Options(.ini): Contains all settings which you did in the Options in your game except the ones that are saved per save game (like aging and autonomy). It’s better to re-set all options manually, but you can also simply copy back the file. Test if the game still runs.
- Screenshots: The screen shoots you have taken in game.
- Custom Music: If you have any custom music, put them back.
- Tray: All your houses, Sims and rooms. If the game starts to act up again, put each file group back separately and testing afterwards to see what can be saved.
- ConfigOverride: if you have your own configuration files.
- Mods: Your custom content or mods. If the game starts to act up again, use the 50/50 method to find the culprit.
More details on the folder and files can be found here: User files explained