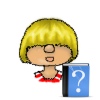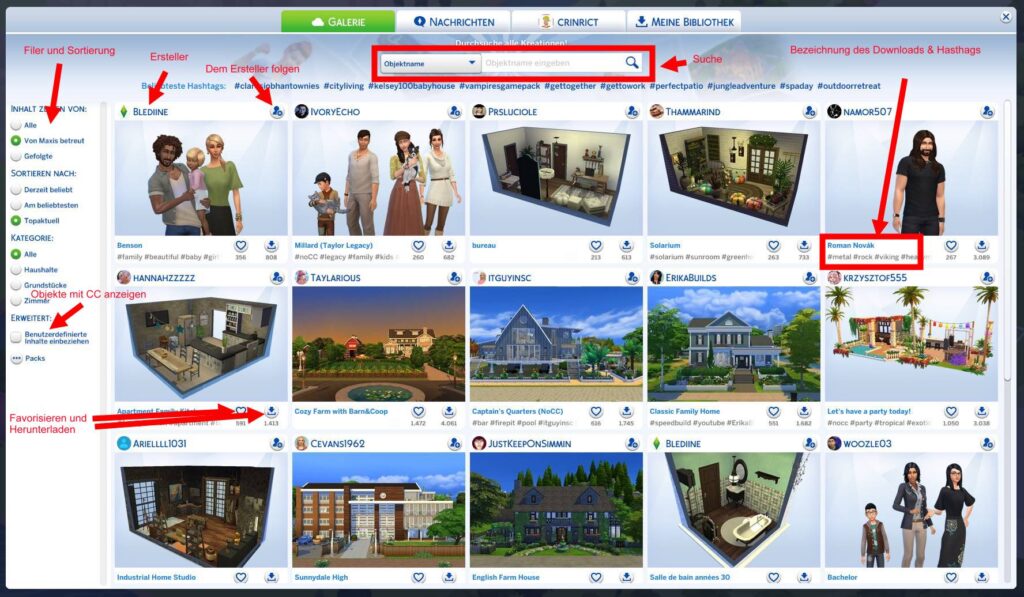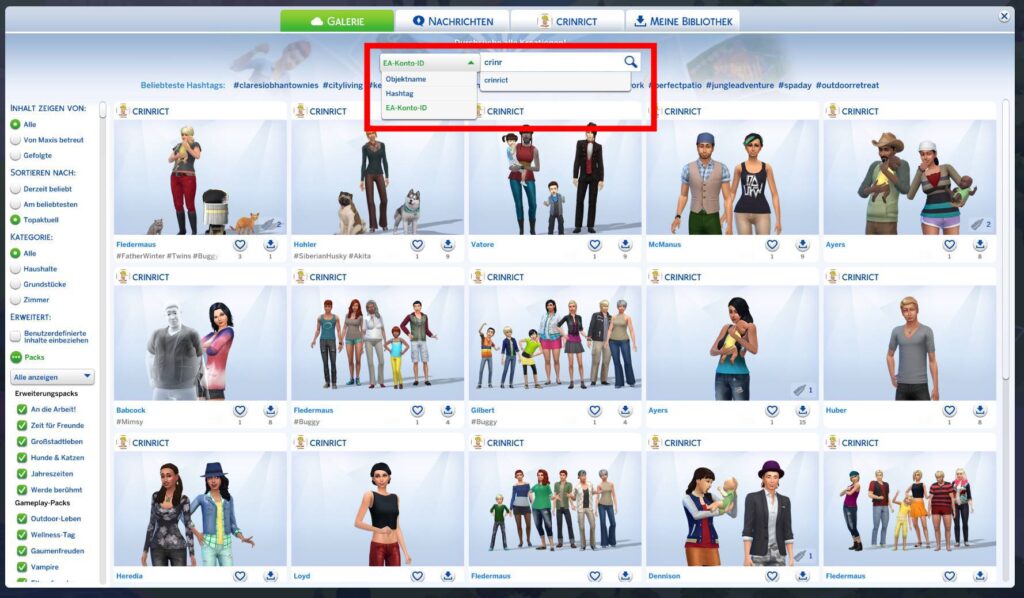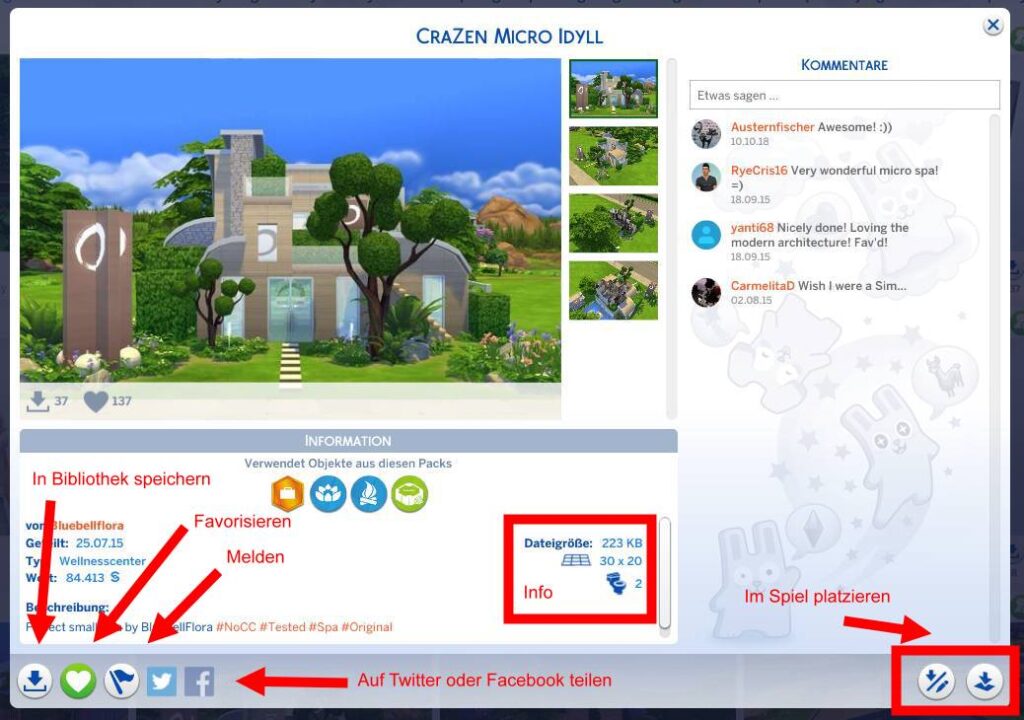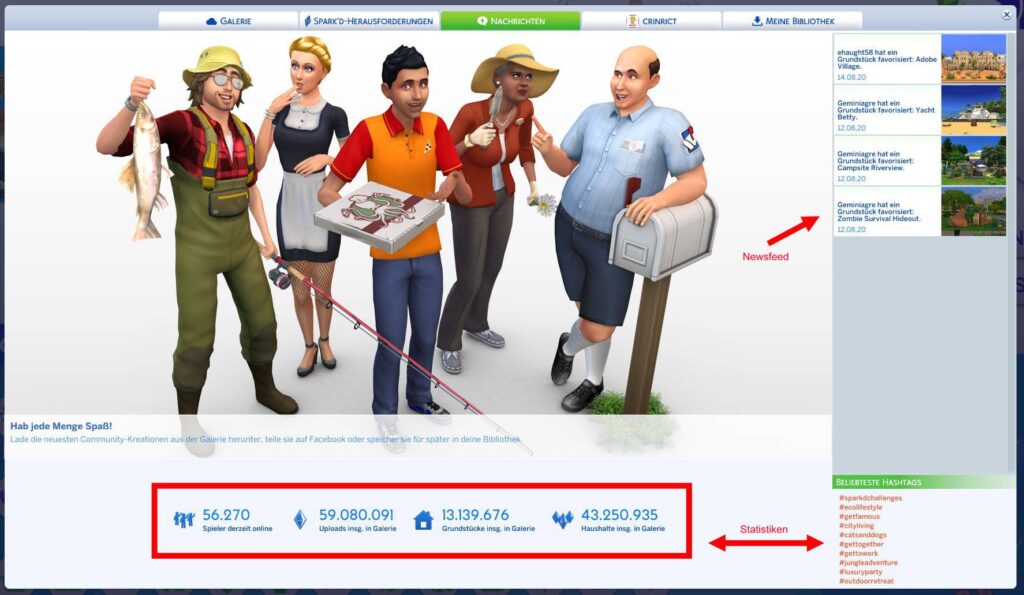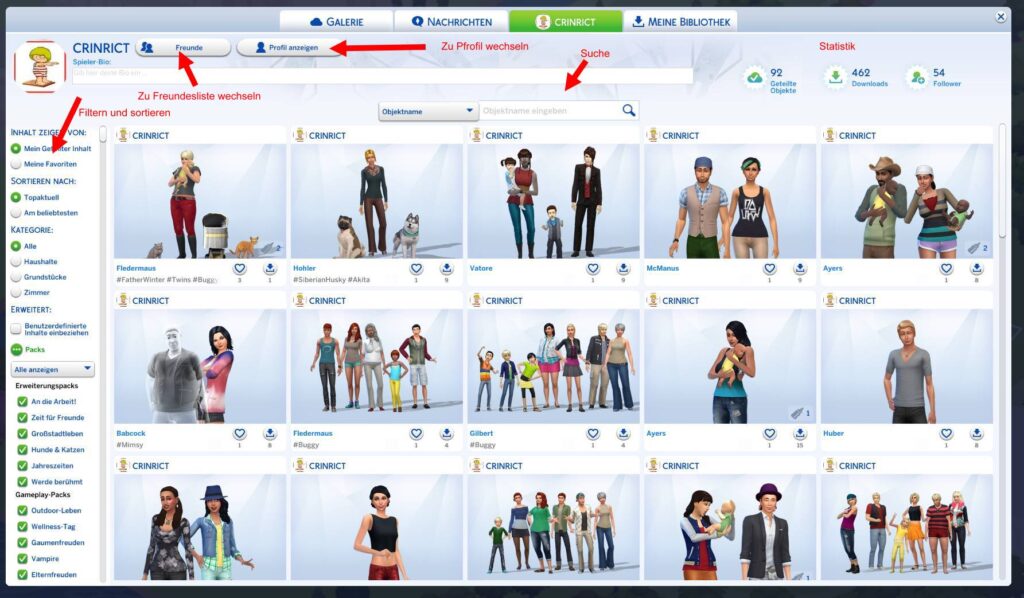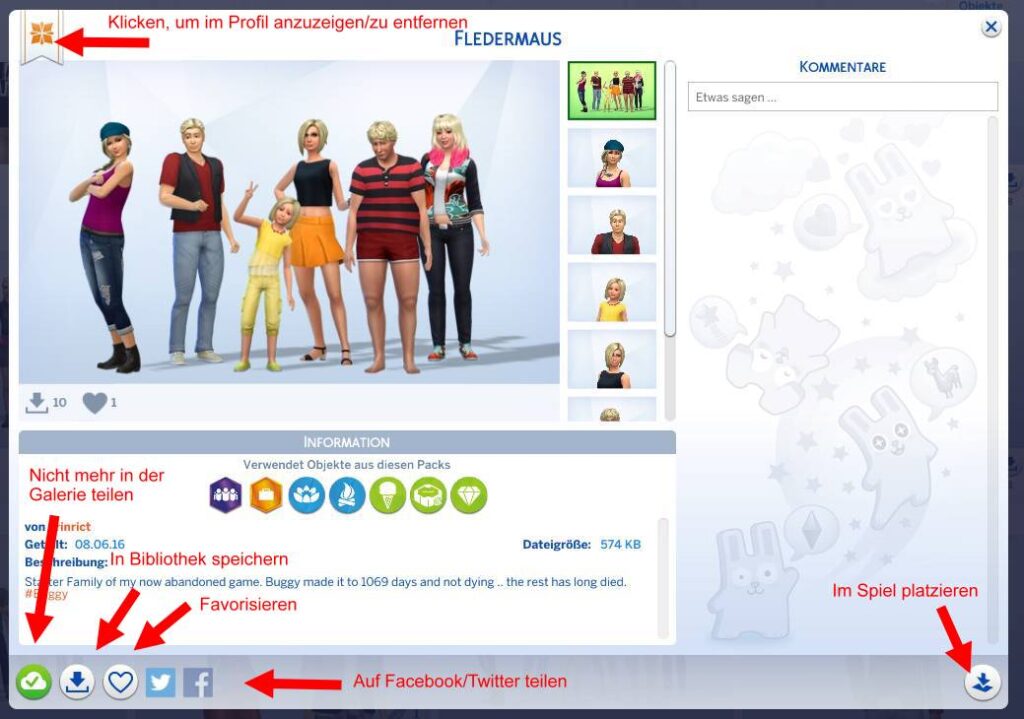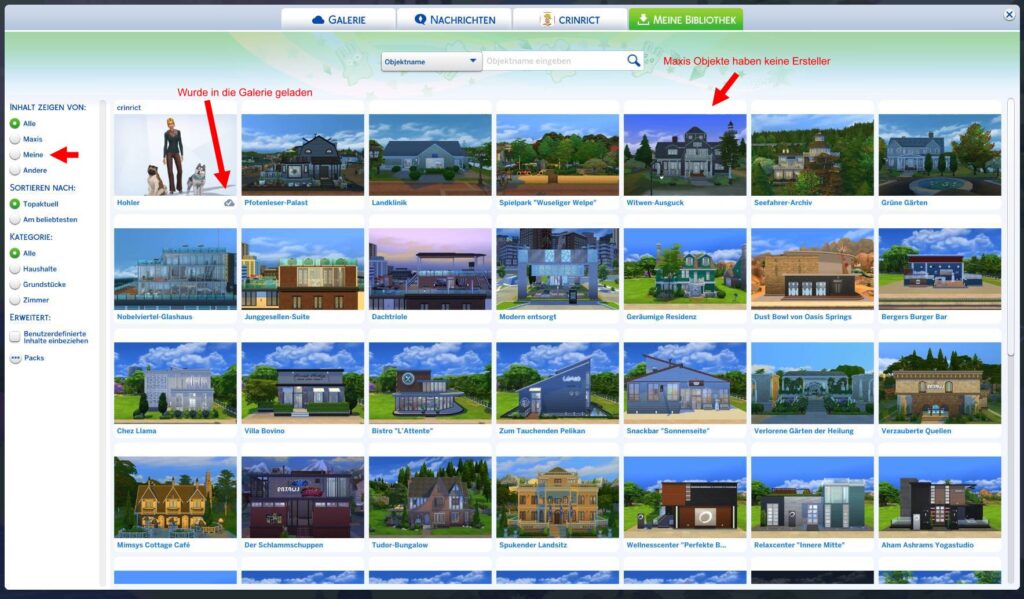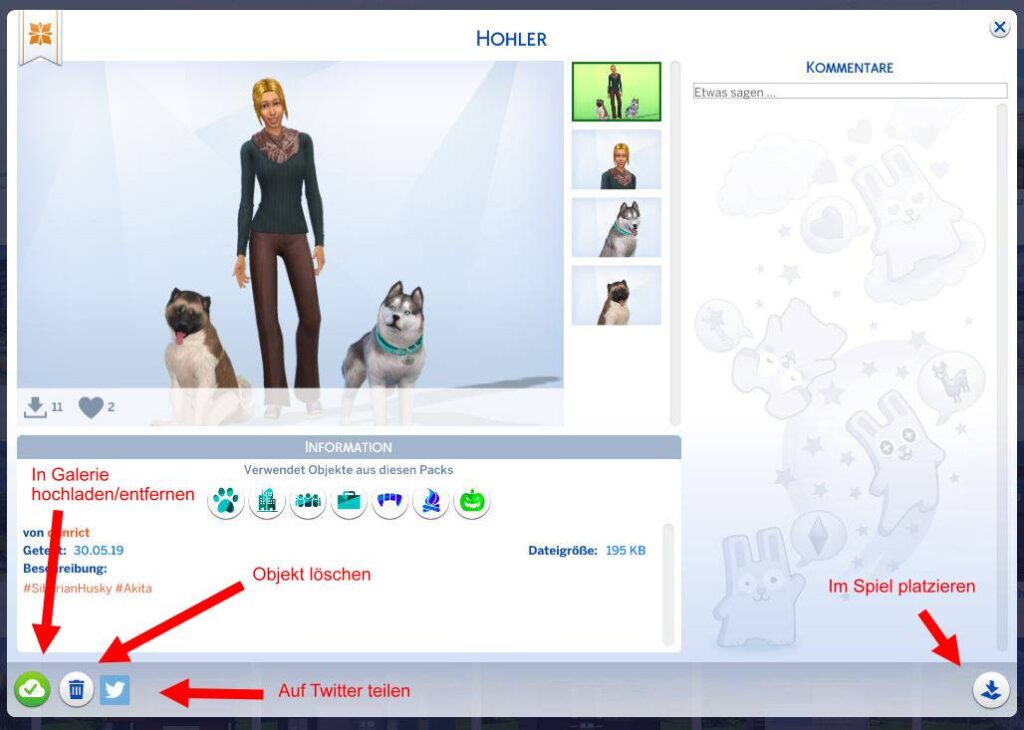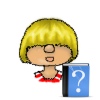
Die Galerie
Worum geht’s ?
Die Galerie ist das Äquivalent zum Sims 3 Exchange. Benutzer können ihre Kreationen hochladen und andere können sie herunterladen und in ihr Spiel integrieren. Im Gegensatz zu Sims 3 ist es aber nicht so, dass man sich beim Herunterladen von Sachen über die Galerie unerwünschten Custom Content ins Spiel holt.
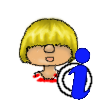
Die Galerie verändert sich kontinuierlich und daher kann sie im Spiel etwas anders aussehen als hier beschrieben.
Die Galerie ist direkt aus dem Spiel zugänglich allerdings sind die Community Inhalte nur zugänglich, wenn du auch online bist. Im Offline Zustand, siehst du nur die eigene Bibliothek. Dies bedeutet, dass Spieler mit der Legacy Edition oder Kinderkonten keinen Zugriff auf die Galerie haben. Die Galerie ist inzwischen auch für Konsole vorhanden.
Die Galerie ist über den Knopf in der oberen rechten Ecke erreichbar. Die Galerie ist in jedem Modus zugänglich, allerdings kannst du z.B. vom Hauptmenü aus keine Sachen direkt ins Spiel platzieren. Dafür musst du zuerst einen Speicherstand laden.
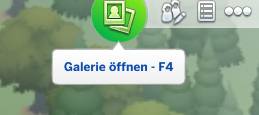
Galerie
Der Galerie-Reiter zeigt alle in der Galerie geteilten Inhalte an, wobei immer nur soviel angezeigt wird, wie auf einer Seite Platz hat und mehr nur nach Bedarf geladen werden. Es wird alles nicht alles auf einmal geladen, wodurch die Suche in der Galerie effizient bleibt.
Die Ansicht bietet verschiedene Möglichkeiten zu sortieren und zu filtern. Gefiltert werden kann nach Sims von Leuten, denen du folgst oder auch nach solchen, welche von Maxis erstellt wurden. Es gibt verschiedenen Filtermöglichkeiten, wie Kategorie, Haushalts/Grundstücksgrösse, mit oder ohne Tiere oder auch nach Grundstückstyp.
Es kann auch nach Pack gefilterte werden, wobei dieser etwas unlogisch da er inklusive und nicht exklusive ist. Dies bedeutet, dass wenn du z.B. Nur An die Arbeit als Filter auswählst kommen alle Inhalte die mindestens etwas aus An die Arbeit drin haben. Welche Packs sonst noch verwendet wurden, beachtet der Filter nicht.
Mittels Benutzerdefinierte Inhalte einbeziehen kannst du ausserdem bestimmen, ob du auch Sachen sehen willst, die CC enthalten. Beachte dabei, das anders als bei Sims 3, diese Inhalte aber dann nicht automatisch in deinem Spiel sind. Du musst diese separat herunterladen und in dein Spiel bringen.
Sortieren kann man nach Derzeit beliebt (letzten 7 Tage), Am beliebtesten (konfuse Sortierung nach Anzahl Downloads und Favoriten) oder Topaktuell (neuste zuerst).
Die einzelnen Objekte können favorisiert, in der Bibliothek gespeichert werden oder du kannst dem Ersteller auch folgen, damit du zukünftig im Newsfeed über neue Sachen des Benutzers informiert wirst.
Neben den Filtern gibt es auch eine Suchfunktion, mit der man einfach nach Objektname, Origin-ID des Erstellers oder Hashtag suchen kann. Wenn du eine Beschreibung für deine Sims erfasst, kannst du diese mit Hashtags (#) ergänzen und so den anderen die Suche erleichtert
Die Galerie macht einem dabei auch Vorschläge.
Falls du nun etwas Schönes gefunden hast, dass du dir speichern oder in dein Spiel laden willst, klick du entweder auf den Herunterladen-Knopf oder direkt auf das Bild, wodurch du zur Detailansicht gelangst.
In der Detailansicht kannst du einen Kommentar hinterlassen (sofern vom Benutzer freigeschaltet), weitere Infos über das Objekt einsehen, das Objekt in deine Bibliothek speichern, favorisieren oder auf Twitter/Facebook teilen. Falls du dich in einem Speicherstand im korrekten Modus befindest, kannst du das Objekt auch direkt in diesen platzieren.
Falls das Objekt gegen die Nutzungsvorschriften verstösst, kannst du es hier auch an EA/Maxis melden. Du erhälst kein Feedback darüber, was danach passiert. Falls du grundsätzlich nichts sehen möchtest was irgendwer gemeldet hat, kannst du in den Spieloptionen unter Weiteres Gemeldete Inhalte verbergen. Allerdings kann es sein, dass du dann auch durchaus legitime Sachen nicht mehr siehst, da die Welt voller Trolle ist.
Um die eigenen Kreationen in der Galerie zu finden, kannst du in der Suche deinen eigenen Benutzernamen angeben oder auf den Reiter mit deinem Benutzernamen klicken (siehe unten).
Spark’d Herausforderungen
Spark Herausforderungen sind eine Wettbewerbe. Nähere Details findest du hier: The Sims Spark’d
Nachrichten
Der Nachrichten Reiter zeigt dir einige Statistiken so wie einen Newsfeed, auf der Du siehst, was mit deinen Sims so passiert ist und was die Leute, denen du folgst hochladen oder favorisieren.
Meldungen in Newsfeed kann man durch Klicken auf das Kreuz in der rechten oberen Ecke (erscheint, wenn man mit der Maus auf die Meldung fährt) entfernen oder man kann sich durch Klicke auf die Meldung selber, den Haushalt ansehen.
In den Spieloptionen unter Weiteres, kannst du zudem wählen, ob du neue Meldungen auch angezeigt haben willst, während du spielst (Online-Benachrichtigungen).
Eigener Reiter
Es gibt drei Modi unter dem Reiter mit deinem Benutzernamen: Profil anzeigen, Katalog anzeigen und Freunde.
Freunde
Zeigt alle Simmer, denen du folgst. Du kannst durch klicken aufs Bild des Benutzers direkt zu dessen Profil gelangen oder auch dem Benutzer entfolgen.
Profil anzeigen
In deinem Profil werden dein Favorit und drei weitere zufällig ändernde Objekte aus deinem Katalog angezeigt
Katalog anzeigen
Dein Katalog zeigt alle deine eigenen und favorisierten Sachen. Per Filter entscheidest du, welche der beiden du sehen möchtest.
Weiter Filter und Sortierungen sind analog dem Galerie Reiter.
Durch klicken auf dern Herunterladen-Knopf oder das Bild landest du auch hier wieder in der Detailansicht. Hier kannst du nun einen Haushalt auswählen, der auf deinem Profil angezeigt werden soll (wenn du einen anderen wählst wird der vorher gewählte automatisch abgewählt).
Ausserdem kannst du Sachen, die du hochgeladen hast wieder aus der Galerie entfernen.
Meine Bibliothek
Die Bibliothek zeigt die Sachen, die lokal bei dir auf der Festplatte gespeichert sind. Dazu gehören auch ein paar von Maxis, die du auch löschen kannst. Allerdings stehen sie dir dann nicht mehr zum Platzieren von der Bibliothek zur Verfügung.
Falls du die Maxis Sachen wieder angezeigt haben willst, muss du folgende Datei löschen: Dokumente\Electronic Arts\Die Sims 4\TrayDeletedItems. Dies stellt alle entfernten Sachen auf einmal wieder her.
Die Bibliothek steht auch im Offline Modus zur Verfügung. Für Konsole ist der Platz wieviele Sachen du speichern kannst beschränkt.
Lokal gespeicherte Dateien befinden sich in folgendem Ordner: Dokumente\ElectronicArts\Die Sims 4 \Tray auf deiner Festplatte. Für jeden Download gibt es jeweils mehrere Dateien. Details dazu gibt es in diesem Artikel: Häuser und Sims ins Spiel bringen.
Filter und Suche funktionieren gleich wie auf dem Galerie Reiter, wobei du noch einen zusätzlichen Filter für Meine hast, der auf dem Galerie Reiter fehlt. Eine Wolke unter deinen Sachen gibt dir an, dass du sie in die Galerie hochgeladen hast.
Durch klicken auf das Bild gelangst du wiederum in die Detailansicht. Dort kannst du das Objekt in die Galerie hochladen/entfernen, im Spiel platzieren oder auch ganz löschen (Achtung, gelöschte Objekte können nicht wiederhergestellt werden ausser du hast sie noch in der Galerie, einem Speicherstand oder in einem Backup).